A few days ago my wife asked me about group texting. This got me thinking that this would be a great subject to write about. Maybe you have been added to group texts before but you might have never created your own. It is a great way to communicate with family and friends when planning events or wanting to keep in touch. In my family, Mom and siblings created one so we could keep up to date on family life. Since then I have done this many times on my Motorola Edge and my wife’s Samsung Galaxy S22. I thought that I could share the knowledge with all our readers. Before we start our lesson, make sure to check out these other articles I have written about Androids:
- How To Undo App Icon Changes Android
- How To Turn Live Captions on Android
- How To Add Notes to Phone Contacts
- How To Turn On Notification History Android
- How To Change Ringtone On Android
- How To Find Wi-Fi Password On Motorola
Now that you have all that information, it is time to start our class. This time I will cover how to do this on my Motorola Edge Android phone. Pull out that mobile device and here we go…
How To Send A Group Text On Motorola
This will be shown on my Motorola Edge Android phone using the default texting app that came with the phone.
Step 1: Tap on the texting/messaging app on your phone.
Step 2: This will open up your Messages Center. From here, look to the bottom right and tap the Start Chat bubble.
Step 3: On this next screen you will see at the top, Create group. Tap it.
Step 4: On the New Group Conversation screen, you can select the people you want to add. Tap the circle to the right of the contact you want to be part of your group chat. If you do not have the contact on the list, you can add their number at the top. Right next to the To: type the phone number you want to add. After you are done selecting, tap the Next button that appears.
Step 5: The Add group name will be next. Type in the name you want to call this group.
Only you can see this group name
Since no one else will see it, you can name it anything you want. After that, tap the Done button.
Step 6: Now it is time to start messaging the group. If you want to add more contacts you can tap the icon with the + sign on the top right. If you do not see it there, tap the three vertical menu dots. You should find Add people on that menu. Done!
Now you know how to create chat groups on your Motorola Android phone. Share your new knowledge with your friends and family.
—



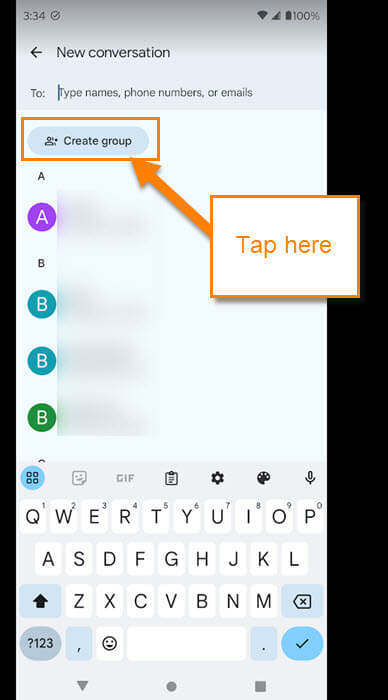
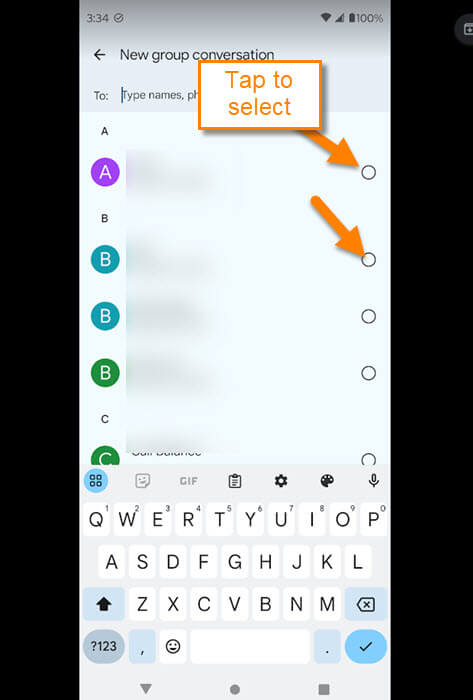
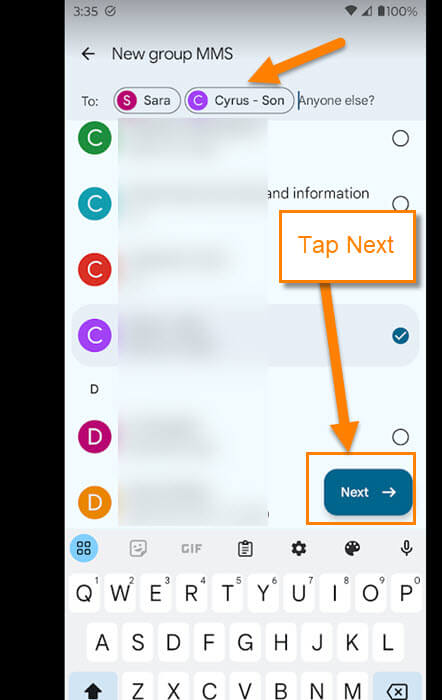
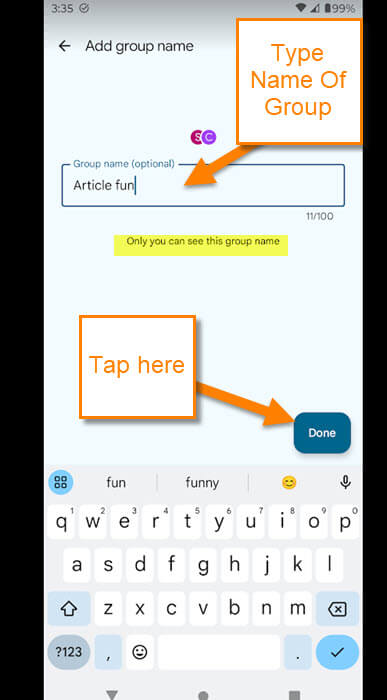

I created a group named it and now can’t find it. How do I access it?
My Motorola phone will no longer send a group text to 12 of my contacts. It’s automatically trying to send my message via SMS. Should it send via both, SMS and MMS? How can I set my phone to send via MMS messages?!