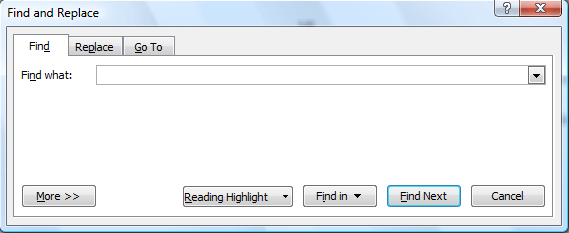Microsoft Word will allow you to search for text, but not just for text! You can also search for special characters in your document that normally do not print. Word even gives you a shorthand character when searching for white space.
First, let me explain what white space is. White space is any combination of spaces, tabs, paragraph marks, newline characters, and breaks. Actually, it is mostly non-printing characters.
Word 2007
Follow the steps below to search for white space, if you are using Word 2007:
- Press Ctrl+F to display the Find tab of the Find and Replace dialog box.
- In the Find What area, key in the text for the text you would like to search. To search for white space, enter ^w (it is important to use a lowercase w).
- Set your other search parameters, if any.
- Click Find Next.
Word will find the first instance of white space. Remember, this includes any non-printing characters.
Word 2010+
The search process is a bit different for version 2010 and later. If you are using one of those versions of the program, follow the steps below:
- Press Ctrl+F to display the Navigation pane at the left-hand side of your document.
- In the box at the top of the Navigation pane, key in the text which you would like to search. To search for white space, enter ^w (it is important to use a lowercase w).
That is pretty much it!
Word should now show the matches in the Navigation pane and highlight them in your document. Should you like to get more detailed in your search, you can display the traditional Find and Replace dialog box by clicking the down-arrow at the right side of where you entered your search text and then select Advanced Find from the resulting choices.
—