Bring your photo album collection into the digital world. Scan multiple photos at once using your printer/scanner. I talked in a previous article about how to use a great cell phone app to capture multiple photos right from the pages of an album without having to remove the pictures. Some do not have a Smartphone or just want to use it to make phone calls. They need a similar program for their computer. And this one does the job nicely.
On the ScanSpeeder web site, click Free Download to download ScanSpeeder to your computer, then run the installer.
It places an icon on the desktop and you are ready to use your 10 free scans.
[Ed note: ScanSpeeder comes in a Standard and a Pro edition currently discounted to $29.95 (US) and $39.95 respectively.]
Click the desktop icon to get started.
You have an opportunity to Register and pay a one time fee for unlimited scans. I chose to Continue without Registering.
You can scan a new set of photos from your scanner or bypass the scanning if you have a previous scan you want to extract photos from. I chose to Scan three photos I had placed on my printer/scanner.
It asked me to select the scanner and the desired resolution. I left that at 1200 and clicked OK.
It proceeded to scan the photos and showed a progress bar as it was working. This took a while to finish.
It separated the photos and even cropped one of them for a better fit.
It gives Guidance to handle the frames the program generated. Click OK to move past the Guidance screen. You can change the frames and even remove them. I removed the lower right frame that was not needed.
Now on to Step 2, extracting the individual photos. Click Extract Photos.
Guidance is given to make adjustments including the options to use a file name of your own and even to add text.
I clicked on each link and added file names and text.
Time for Step 3, saving the files. I modified the Prefix and chose the recommended Type. Then I clicked Save Image Files.
After a short pause, while it was processing, it displayed a Save Successful message. Then I clicked OK.
And here were the results, three images from one scan, and each with a caption on the image as well as a file name of my choosing.
It surely appears to me that this is worth the one-time price to own it.
FURTHER READING:
How To Scan Old Photo Albums With Photomyne
How To Transfer Photos From iPhone/iPad to PC
How To Build A Video With Photos
Dick
—

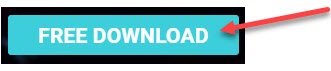
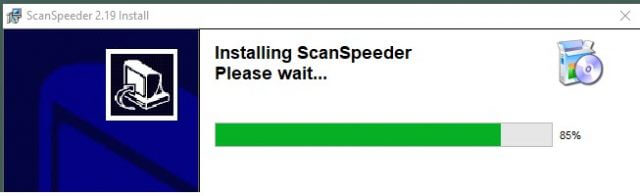
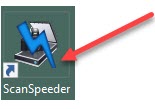


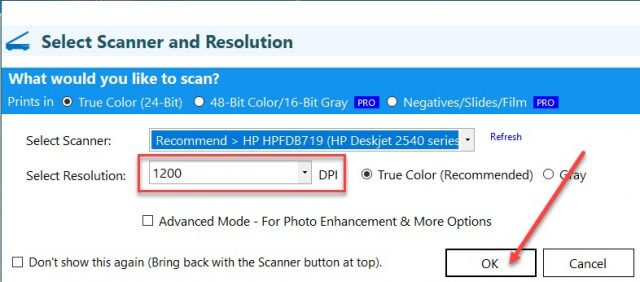
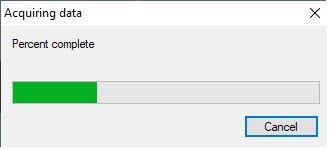



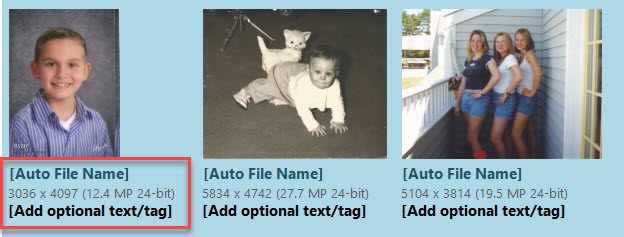


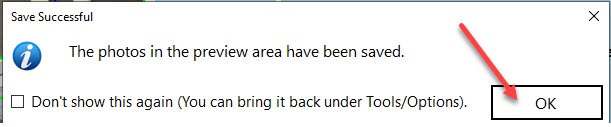
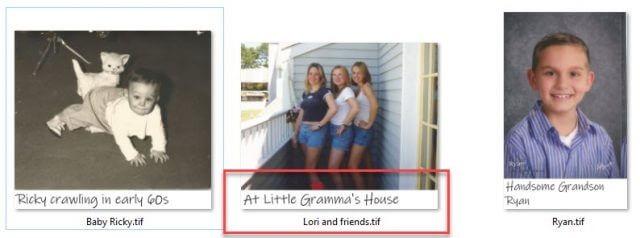
Dick. Have you tried this using slides? If this program can separate a dozen or more slides, with the option of adding comments, it would be worth registering, Mindblower!
Dick, I’ve used ScanSpeeder off & on for well over a year and I love it. The only thing is that you have to be saving the multiple photos to the same folder. If you’re scanning a bunch of photos, this usually isn’t a problem. The one thing that you need to watch out for is that a photo should not be placed right up to the edge of the scanner glass. If so, the photo will be cut off slightly. But if you leave a quarter inch or so space at the edge, then the photo will be scanned completely and just follow the directions and you’ll get great results.