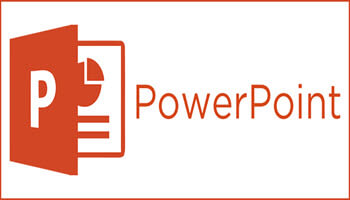Once you have created your presentation and have saved it, you can also save it as a video to share with your colleagues.
Follow the steps below to learn how:
- Click File | Export | Create a Video.
- Select a resolution for your video:
- Ultra HD (4K): the largest file size and ultra-high quality (3840 X 2160). These are only available in newer iterations of PowerPoint
- Full HD (1080p): Large file size and full high quality (1920 X 1080)
- HD (720p)” Medium file size and moderate quality (1280 X 720)
- Standard (480p): Smallest file size and lowest quality (852 X 480)
- Now you make a decision if you want to:
- Use Recorded Timings and Narrations
- Don’t Use Recorded Timings and Narrations
- In the Seconds spent on each slide box, select the default time you would like to spend on each of your slides.
- Select Create Video.
- Key in a file name and browse to the location where you would like to save your video.
- In the Save As type box, select whether you want to save your video as an MPEG-4 Video or Windows Media Video.
Bonus: The MPEG-4 format is recommended for the best compatibility with video players.
- Select Save.
- It will take a bit of time to generate your video. Check the progress bar at the bottom of your window to see when it is complete.
Nota Bene: This article covers Office 365 PowerPoint, 2019 PowerPoint, and 2016 PowerPoint.
—