Sometimes you may have issues with your browser and resetting is the only option to fix it, so here is how to do it with the most popular browsers. This list is based on the browsers I have on my system at this time, all updated to the latest as of June 15, 2022.
Brave
Type the following in the URL or Address bar and press Enter:
brave://settings/reset
Down the left-hand menu, click on Additional settings and slightly further down Reset settings. Then click on the bar towards the top that says Restore settings to their original defaults.
This opens a small box warning you what is going to be reset and what is not. Now click on the Reset settings button. It’s finished when the box goes away.
Chrome (also Avast Secure Browser)
Chrome and Avast Secure are basically the same. Type the following in the URL or Address bar and press Enter:
chrome://settings/reset
Down the left-hand menu, click on Advanced and slightly further down Reset and cleanup. Then click on the bar towards the top that says Restore settings to their original defaults. In the box that opens, click on Reset settings.
Firefox (also Tor)
Type the following in the URL or Address bar and press Enter:
about:support
In the top right-hand corner of the page, click on Refresh Firefox. Then in the box that opens, click on Refresh Firefox again.
Microsoft Edge
Type the following in the URL or Address bar and press Enter:
edge://settings/reset
Click on Restore settings to their default values. Then click on Reset in the box that opens.
Opera (also Opera GX)
Type the following in the URL or Address bar and press Enter:
opera://settings/reset
Click on Restore settings to their original default. Then click on Reset in the box that opens.
With Opera, you can also go into the system menu and click on Update and Recovery. Then click on Recover…
Choose what you want to save.
Pale Moon
Type the following in the URL or Address bar and press Enter:
about:support
Click on Restart in Safe Mode. In the box that opens, check all options then click on Make Changes and Restart.
SeaMonkey
SeaMonkey doesn’t seem to have a reset option (none that I can find anyway), but you can still reset it. Type run in your search bar.
Then in the Open field, type seamonkey -p and click on OK.
This opens the SeaMonkey Profile Manager. Click on Manage Profiles…
Then you can click on Create Profile. Click Next. Type a name for your new Profile and click on Finish. Then click on your new profile name and make sure Default to this profile is selected and then click on Start SeaMonkey.
Or click on Delete Profile. You’ll get a warning about saving your files. Your choice. And it’s gone. This will remove all bookmarks, themes, extensions, and so on. SeaMonkey will create a new default profile on startup.
Vivaldi
This browser doesn’t seem to have a reset switch either. You instead have to go to your profile and delete the User Data Folder. This is usually found at:
C:\Users\(your account)\AppData\Local\Vivaldi\User Data\Default
Navigate to that folder on your hard drive and delete the User Data folder. Make sure Vivaldi is closed while doing this. Restart Vivaldi.
You might need to see the hidden files for the last one. Type file explorer options in search and follow the direction here: How To Unhide Hidden Files
To learn how to reset anything else, click here: Reset
—

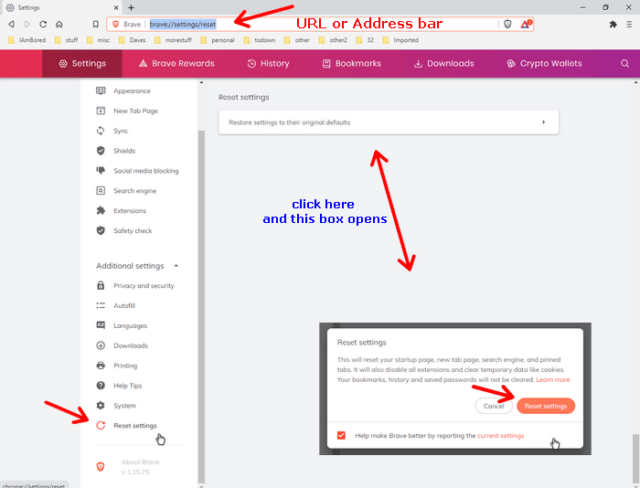
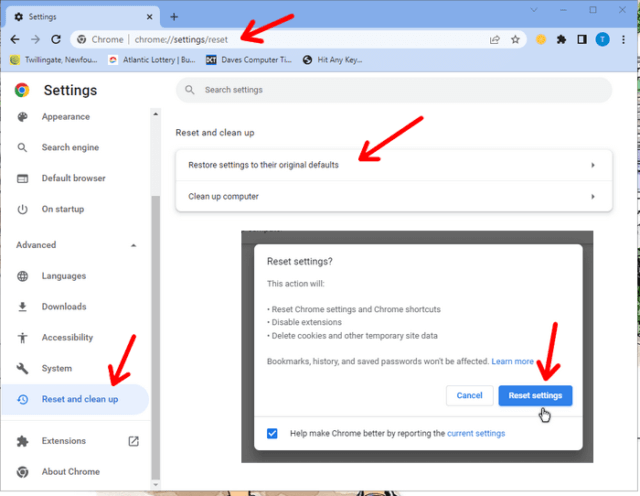
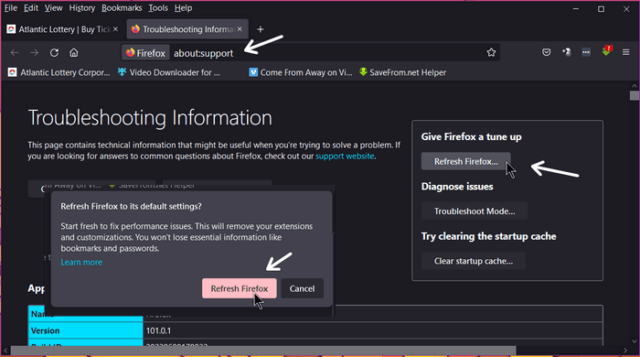

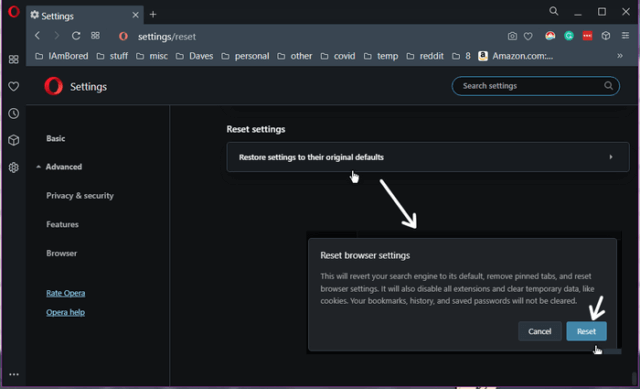
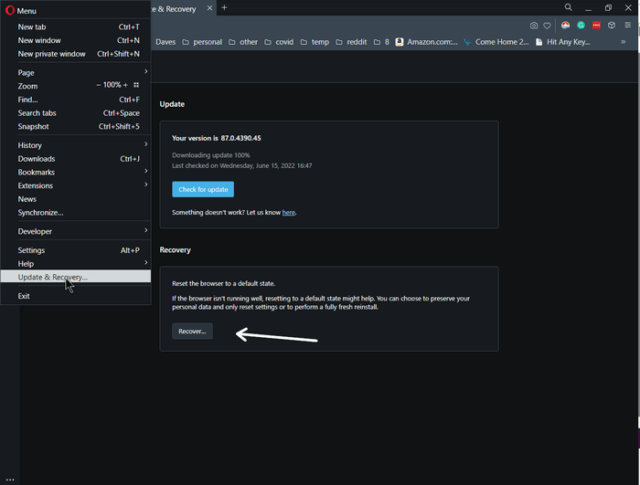


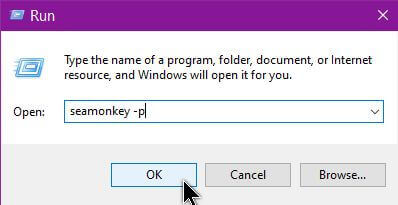

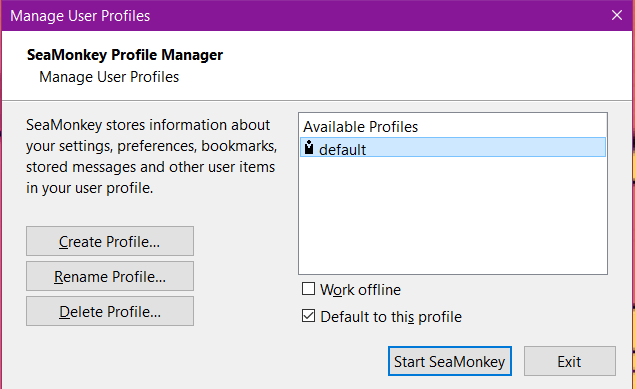
Terry. A very informative article. Thank you, Mindblower!
You’re welcome.