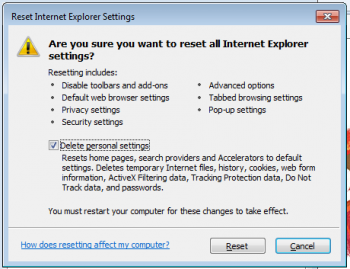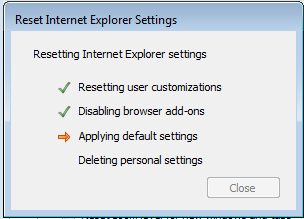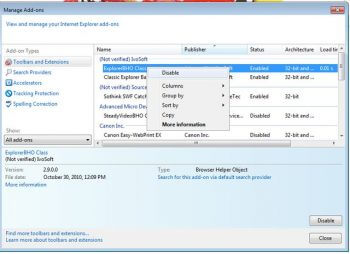One of the things I do when cleaning out a computer is to reset all the browsers including the ones not being used. This post will concentrate on Internet Explorer (IE) version 11 running on Windows 7, but the same steps will apply to other versions of Windows as well.
Tip: If you have Windows 10, just type it in the search bar– Internet Explorer— and when it appears on the list, Right-click on it and Pin it to the Task Bar, Pin it to Start Menu, or send it to your Desktop as a shortcut to make it easier to find next time you need it.
If your IE Home Page has changed, or you have a Toolbar that seems to have come out of nowhere, web pages not loading properly or not loading at all, IE itself either always crashing or not opening properly, then I would try resetting the browser.
Resetting Internet Explorer
Open up IE, or if that doesn’t even work, try going to Start > Control Panel > Internet Options. If IE opens, then click on the Gear Icon in the upper-right corner.
When the menu opens, click on Internet options. When the Internet Options window opens, click on the Advanced tab.
Towards the bottom you will see a Reset button. Click on it. You will then get a window asking, “Are you sure you want to reset all Internet Explorer settings?”
I usually check the option to Delete personal settings.
Note: If you choose this option you will lose all passwords and form data that IE has saved! Be certain this is what you actually want.
When your are happy with your choices, click the Reset button.
You’ll get a little window that shows you the progress it’s making. When finished, just click on the Close button.
It will then ask you to restart IE or, in some cases, you might have to restart your computer. When you start up IE again you’ll get a Recommended Settings window. I usually just check Use recommended security and compatibility settings.
Extra Add-ons and Other Third-Party Cruft
The above instructions may not disable all Add-ons and Toolbars. There might be third-party programs installed on your system that are keeping these embedded in your browser. Run a scan with your chosen security software. I recommend Malwarebytes and Adwcleaner.
Keep in mind it might be your security program that has the Toolbar or Add-on installed. In that case, you may want to disable the Add-ons manually.
Manage Add-ons
In IE, again click on the Gear Icon and click on Manage add-ons. Or, use Control Panel > Internet Options, then click the Programs Tab, then Manage add-ons.
On the left-hand side of the window, under Add-on Types, click on Toolbars and Extensions. On the same side a little lower down under Show, use the drop-down menu (probably set to Currently loaded add-ons), and change it to All add-ons.
Then, on the right-hand side, find the Add-on you want to disable and highlight it by clicking once on it, then clicking on the Disable button in the lower right-hand corner. If it’s already disabled, there will be an Enable button there instead.
You can also Right-click the Add-on entry, choose Disable from the Context Menu, then click the Close button after making all your choices.
—