Renaming a load of files or folders in a sequential numbering order can be quite time consuming but it doesn’t have to be.
Here is a quick and easy way to batch rename your files/folders giving them sequential numbers.
First, line them up in the order you want them to be numbered.
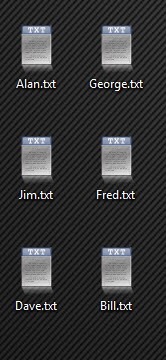
Highlight all of the files, you can do this a number of ways; one method is to click on the first file or folder then press and hold Shift and click on the last file/folder. Another is to simultaneously press the Ctrl + A keys.
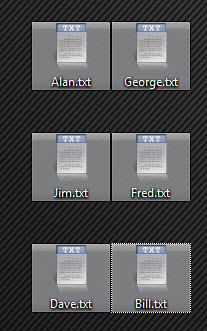
Right click on the first file/folder and select Rename.
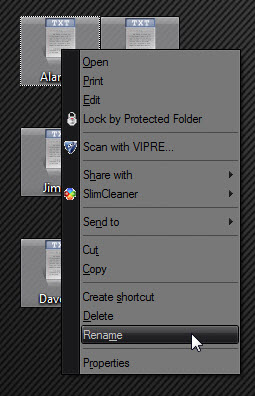
Type in the name you want to use and press Enter.
All the files/folders will now have the same name but with sequential numbers.
With Windows 7 and 8 you may have noticed that the files are locked in auto-arrange mode, that is to say you cannot drag them around within their folders and place them in the order you want, you can only do this within the folders with XP and Vista.
The work around for this is to copy and paste all of your files onto the desktop which will enable you to line them up in what ever order you want, or you can download one of the many fixes dotted around the internet.
If you do this, be sure to read the instructions and follow them to the letter!
One particular fix I use can be downloaded from here.
Images before the fix is applied.
And after the fix in an sorted view.

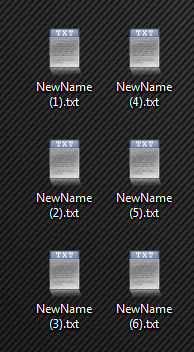
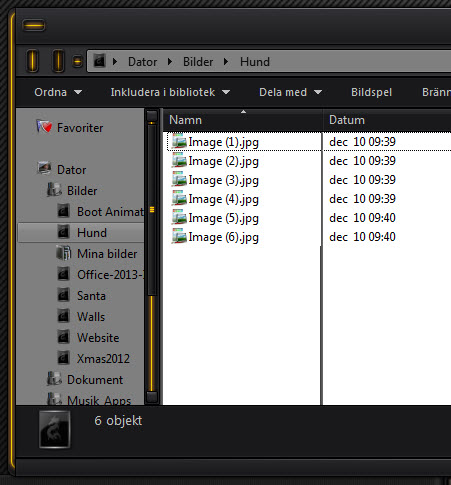
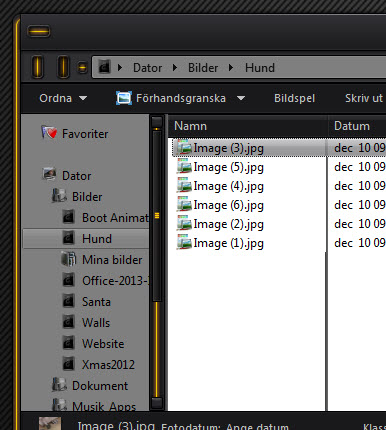
Is there a way to make the renaming add leading zeros to the new file name number (for example Image 01, instead of Image 1)?
Yes Steven, there is. When renaming the first file, simply add the number 01 in parenthesis at the end of the name. For example; if you were working with a group of image files named “My Holiday”, you would rename the first file My Holiday (01). The rest should then follow on sequentially; 02, 03, 04, etc.
Being able to give your files sequential numbers is all very well but file names like document1, document2 etc. are not exactly very descriptive are they? I use BulkRename (free) which allows you to add and or remove prefixes and postfixes and indeed other info to your selected file names. For example if you want to replace all underscores (_) in a filename with spaces, all you do is this: In Group 3 simply enter an underscore in the Replace box, and enter a space in the With box. Then highlight all your filenames (mouse, keyboard, Ctrl+A etc.). In the “New Name” column you will see what the new name is going to look like, for each and every file you have selected. The rest of the boxes are all very similar. The number beside each box merely denotes the sequence in which they are processed. For example, the program will make any replacements (Group 3) before it changes case (Group 4). The only real exception to the above rules is Group 12. This governs which files/folders are going to be displayed on the screen. The interface can look a bit bewildering when you first see it but once you calm down and actually start looking at the boxes, it all becomes crystal clear!
Any idea while using the Win7 File Explorer how many files can be renamed in one fell swoop? I have a couple scenarios with over 100K files that i would like to rename using this method but have no interest in attempting to do it if it chokes on the way thru it?
Steve
tia