This is a quick tip to show you how to change the default view in File Explorer. In Windows 10 and 11 File Explorer will open to Quick Access by default:
You can still access This PC of course by simply clicking on that item in the left-hand panel. However, when I go to File Explorer I much prefer that it opens directly to This PC rather than to Quick Access. Changing this default behavior is very simple to do:
- Open File Explorer and click View in the menu across the top. Now you’ll see an Options button at the far right of the ribbon menu
- Click the down arrow under the Options button
- Click Change folder and search options
- The Folder Options window will open (it should open to the General tab by default)
- Expand the dropdown menu under Open File Explorer to:
- Select This PC then click OK
That’s all there is to it. From now on, each time you open File Explorer it will open to This PC. If you decide you’d prefer the Quick Access view, just follow the same steps to change it back again.
—


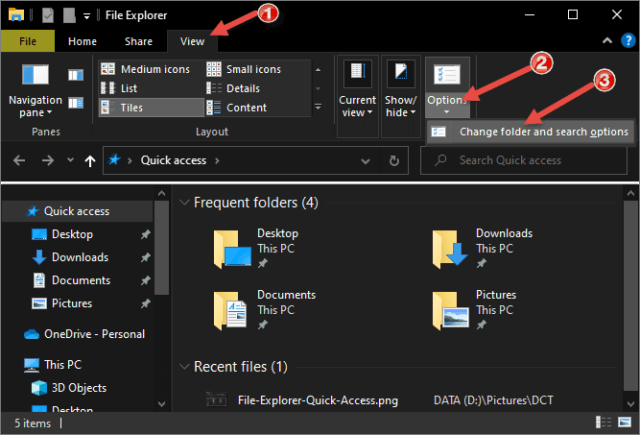
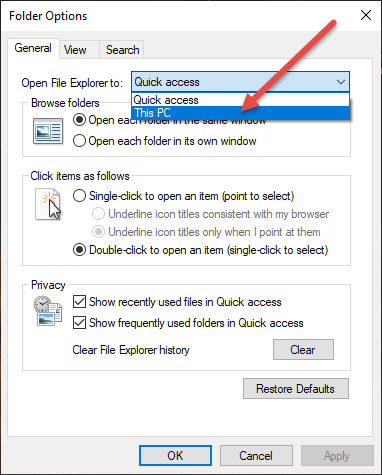
Hi Jim,
That is good if you want to start in “This PC”, however, if you have a need to start File Explorer in a specific drive and or folder, you can do it by creating a shortcut and right-clicking on the shortcut, and putting the desired starting location in the Target field.
i.e
To start File explorer in:
The root of D drive “C:\Windows\explorer.exe d:\”
In Folder1 of E drive “C:\Windows\explorer.exe e:\Folder1”
JD
OMG Thank you, this has been driving me crazy forever!