In simple terms, drivers provide a channel of communication between hardware devices and the operating system and as such are an integral part of any computer system. When you purchase a new computer all necessary drivers – such as the chipset drivers, for example – are already pre-installed, otherwise not much would work.
The question of whether to update drivers is debatable. Some users prefer to always keep all drivers up-to-date while others, such as myself, prefer to leave well enough alone. When it comes to drivers, I work on the often quoted adage that “if it isn’t broken, it doesn’t need fixing”.
Drivers are both device and operating system specific so, in most cases, the appropriate driver is installed at the onset. Of course, there are always exceptions – graphics card drivers, for example, often require updating so gamers can keep up with the latest gaming technology. And, as we are all probably aware, new operating systems, or radical new builds, can cause issues with drivers.
Beware Of Driver Update Software
Remarkably, just about every client whose machine I work on has some kind of driver updater software installed. When I query them on it, they invariably reply that they have no idea where it came from nor what it does. These driver update programs slip in by piggy-backing on other software installations. It’s the main reason we tech people always advise users to check each stage, or options window, during a software installation process rather than simply blindly clicking through.
Driver updater software is not user-friendly and will often cause problems rather than fixing anything. The best and safest way to update drivers is always directly via the device manufacturer’s online support options.
Checking For Driver Issues
Driver issues are generally quite apparent as they will more than likely cause some kind of malfunction or error message. The quickest and simplest way to check for driver issues is to open Device Manager and check to see if there are any little yellow exclamation marks associated with devices.
Right-click the Start button and from the menu that appears click Device Manager. Or right-click This PC, click Manage, and in the Computer Management window click Device Manager (in the left-hand panel).
Here is the clean, error-free listing from my Windows 10 Pro PC:

Here is an extreme example of errors – the little yellow exclamation marks are highlighted:
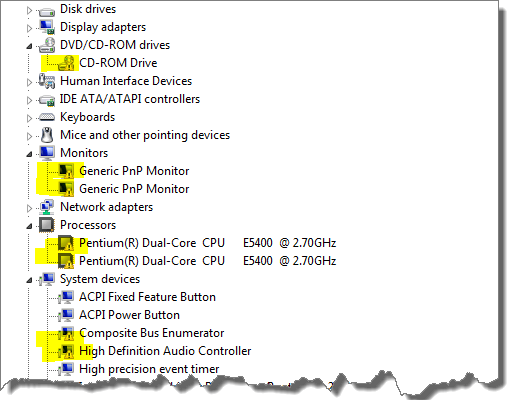
If your Device Manager listing is free from errors, it means device drivers are all working as per normal. What I say is, don’t mess with something that is not broken.
Prevent Windows From Updating Drivers
The last thing I want is for Windows to be automatically updating drivers, which is the default behavior. So, the first thing I always do following a new installation is disable that setting:
- Go to Settings > System > About
- Scroll down and locate, then click on, Advanced system settings
- In the System Properties window, click (open) the Hardware tab and then click Device Installation Settings
Enable the No option then click Save Changes
BOTTOM LINE:
Advice on this topic may vary but I always recommend that, as long as everything is working as it should with no issues or error messages, leave well enough alone. As I said earlier, there are exceptions but, in the main, I am not in favor of updating drivers just because a new driver is available.
Do you always update drivers or are you of the same mind as I am and leave well enough alone?
—


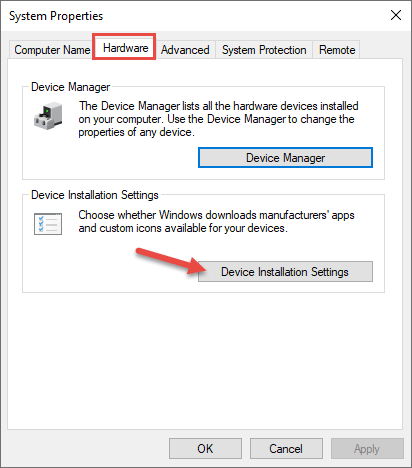
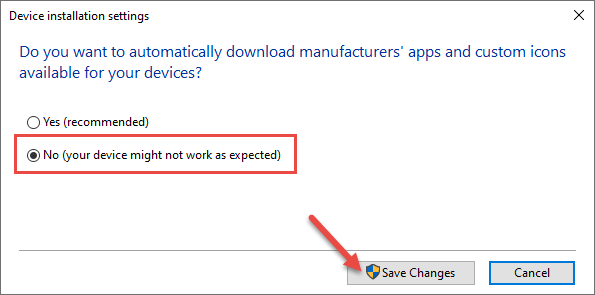
I totally agree. With the exception of graphics drivers which I always keep up to date, if it ain’t broke don’t fix it” is the way I go. The only times I deviate from that is if a new driver contains important security fixes as can be the case with networking drivers.
1) If Windows Updates updates a driver, do they get it from the manufacturer’s website?
2) If we tell Windows to not update a driver, can we get a listing of what drivers we prevented it from updating so we can do it manually?
Dan
1) Yes. In most cases the driver update is sourced from the manufacturer
2) No. There is no list. But the whole point is that, in most cases, drivers do not need updating if everything is working properly. Drivers can be updated manually for a particular device/component at any time by visiting the manufacturer’s online support.
Understood.
Thanks!