Some people prefer the mouse to navigate and some the keyboard. I’m mostly a mouse person with a dash of keyboard shortcuts thrown in. If you prefer the keyboard here is a tip on using the Tab key to help navigate YouTube.
First, go to YouTube and start pressing the Tab Key. The Tab key might actually say Tab and it usually has two arrows each going in the opposite direction. Here is the Tab key from my keyboard:
I have two laptops where the Tab key doesn’t have the word Tab on them but the same arrow symbols.
Note: Sometimes when I tested this I had to tab through (keep pressing Tab) the top browser buttons first.
- So when you go to YouTube and start pressing the Tab key, it first goes to the hamburger menu or three lines stacked on top of each other at the top left. Hitting Enter opens a more extensive version of the menu already showing many more options.
- The second press on Tab goes to the YouTube logo which sends you to the YouTube Home page. Even though you are already there. That’s helpful.
- The third press brings up a new hidden option, the SKIP NAVIGATION button. If you hit enter now, it skips a lot of the menu navigation. If you don’t, it goes through all the top menu options and then down the side before it gets to the first video tab.
- Hitting Enter on SKIP NAVIGATION takes you to the MANAGE option. That is manage your subscriptions.
- Shows you the GRID view of YouTube, the default view.
- Switch from the GRID view to The Line View.
Then you finally get to a Video. You will see a white or black border around the name of the video selected depending on your theme. Just hit enter if you want to play that video now.
Pressing Tab again will take you to the next line down. The border doesn’t show up in the dark theme but it is around, in the above example, Filesware, the YouTube channel’s home page. And this is where hitting enter will take you.
Pressing Tab again gives you a three-dot more options menu. You can Add to queue, Save to Watch Later, Save to playlist, Hide.
The next press of the Tab key will take you to the next video.
Once you get into your video the tab option first helps you navigate the video controls. Just follow the highlight, in my case, it shows blue. Hit enter to select that option.
Then it switches to the hashtags under the video if any, in blue letters right under the video, then the like, dislike, share, and so on, and will go through every clickable link/button down the page.
If you want to back up, hold down the Shift key and press the Tab. So that’s basically it. And this seems to work across all browsers. So are you a Mouser or a Keyboard Warrior (which does sound cooler)? 🙂
If you want to be a Keyboard Warrior, try these articles:
- The Most Comprehensive Guide To Windows Keyboard Shortcuts
- 46 Windows 10 Keyboard Shortcuts
- For other keyboard issues not necessarily associated with shortcuts, click here
—

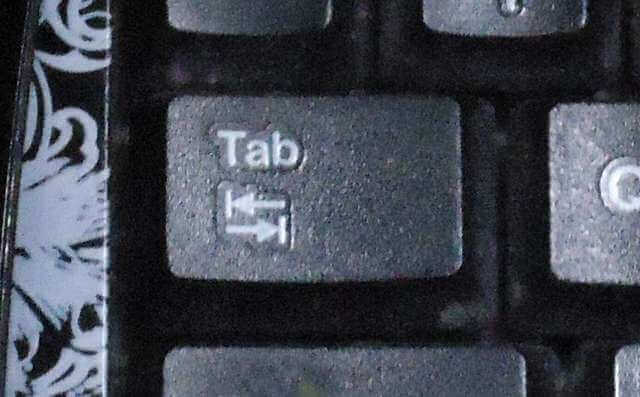
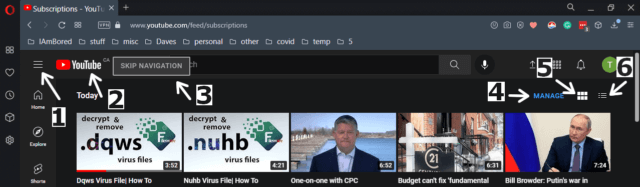
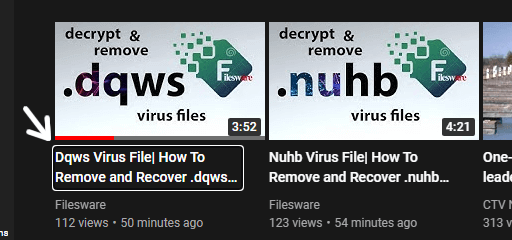
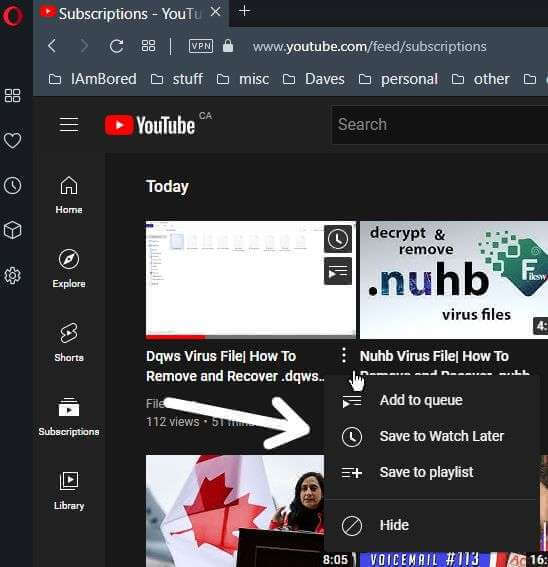
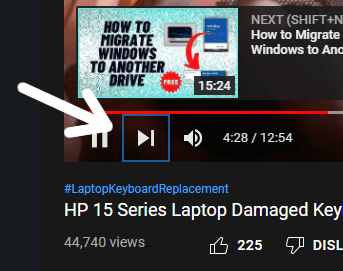
Sir I’m the owner of Filesware Brand, which you have used in this article, would you like to be my business partner?
Business partner? In what sense? Are you referring to me or DavesComputerTips? Because I’m just a writer here. I have nothing to do with the business side of DavesComputerTips.