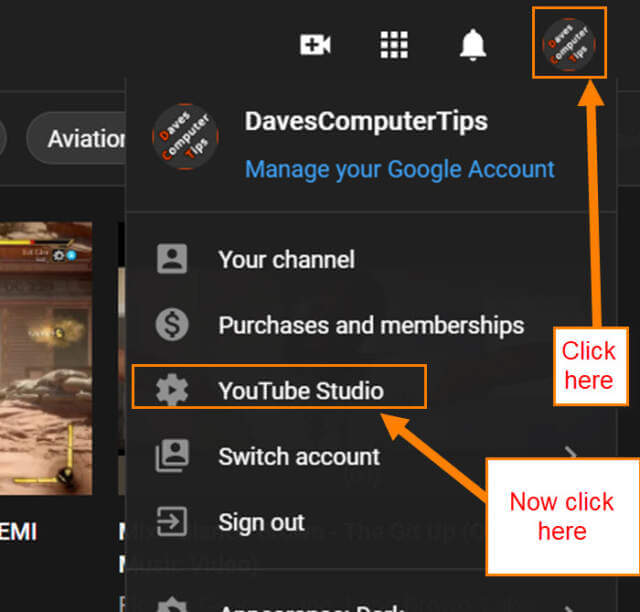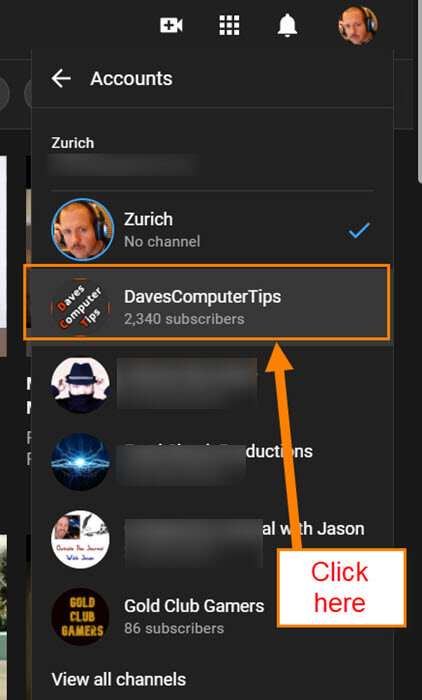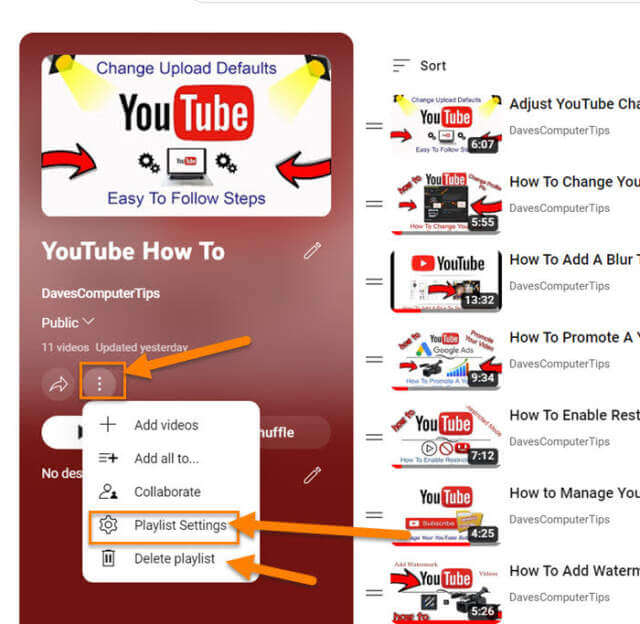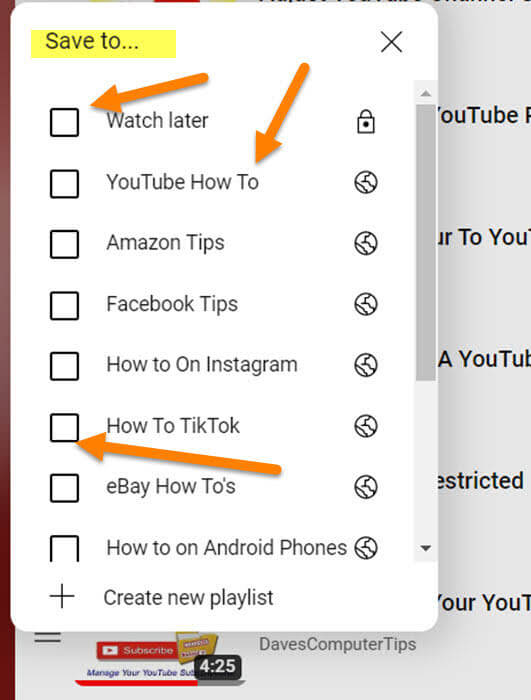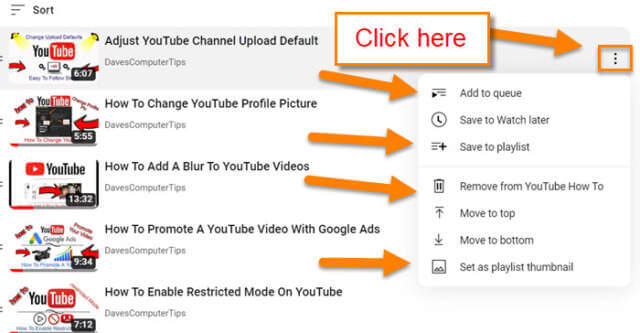A long while back I wrote an article on how you could create a YouTube Channel playlist. Creating a Playlist is a great idea since it helps viewers see more of your stuff and find your videos easier. If you missed my article, here it is:
How To Create YouTube Channel Playlist
Now that we are caught up on that, it is time to talk about managing those Playlists. Yep, I was working on some channels I manage and realized that I needed to clean up some of the Playlists. Knowing how to manage these is a skill I think everyone should have when managing a Channel. Before we jump on into this, check out some of the other articles I have written on YouTube.
- Adjust YouTube Channels Upload Default
- How To Create A YouTube GIF
- How To Edit YouTube Channel Settings
- Set End Date On YouTube Video Promotions
- How To Add Featured Video To YouTube Channel
- How To Create YouTube Channel Playlist
Time to pull out those computers and let’s start your new class.
How To Manage YouTube Channel Playlist
I will be showing this on my Windows 10 Laptop and YouTube.com.
Step 1: Head on over to YouTube and sign in to your Account.
Step 2: After you are in, look to the top right and click on your profile image. Make sure you are on the channel you want to manage the Video Playlist on. If you aren’t, click on Switch account on this menu. Here you will see all the channels you manage. Choose the one you want to work with. You will now need to click on the YouTube Studio option in the dropdown menu.
Step 3: Once you are in your Channel Dashboard, look to the left menu. We want to find the Playlists link. Click it.
Step 4: On this screen, you will see all the Playlists you have created for your channel – yes, you can have more than one per channel. Let’s look for one to edit/manage. Hover your mouse over the one you want and click on the edit pencil.
Step 5: Here is where all the magic happens when managing the Playlist. You can sort your videos to help you find them easier:
- Sort Videos (this is at the top of the Playlist)
- Edit Title of Playlist (the edit pencil can be found to the right of the title)
- Looking to the left near the bottom you can see another edit pencil for the description (click that to add one to this Playlist)
- Also on the left, you can click share the list by clicking that Share Icon (arrow)
To the right of the share option, you will find 3 dots. Click that.
Step 6: You will now see a menu pop up. On this list, you have some options to work with:
- Add videos (this will allow you to add new videos to your Playlist)
- Add all to…
- Collaborate
- Playlist Settings
- Delete Playlist (no more playlist)
For this article, I want to cover three of these options:
- Playlist settings
- Collaborate
- Add all to…
Click on the Playlist Settings first.
Step 7: On the Playlist Settings window, you are given the choice to Allow embedding and Add new videos to top of playlist. To turn these options on and off, click the on and off switch to the right. After you are done, click Done. Now go back and click on Collaborate.
Step 8: Here you can turn on the feature called “Collaborators can add videos to this playlist.” Once you are done, click the Done at the bottom right. Last one I want to cover is the “Add all to…” option. Click it
Step 9: This one allows you to add all the videos from this playlist to another playlist.
Bonus Tip: On the right side of the videos on your playlist there is a More menu (3 dots). After clicking on that, you will get a menu:
- Add to queue
- Save to Watch later
- Save to playlist
- Remove from YouTube How To
- Move to top
- Move to bottom
- Set as playlist thumbnail
This is the place where you can remove a video from your Playlist. I find that option of being the most important in managing your list. Also, you are able to set this video as your Playlist thumbnail. Mess around with this and get the feel of it.
Now you have an idea of where and how to manage your YouTube channel playlist. As with any new tip, you will need to mess around in this area to understand it better. Time to share your newfound knowledge.
—