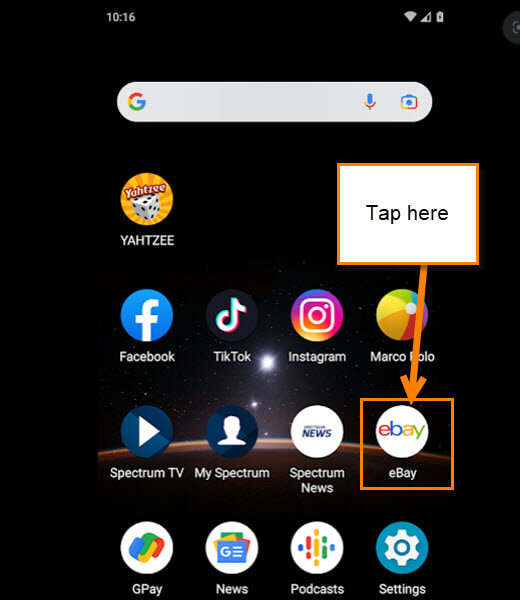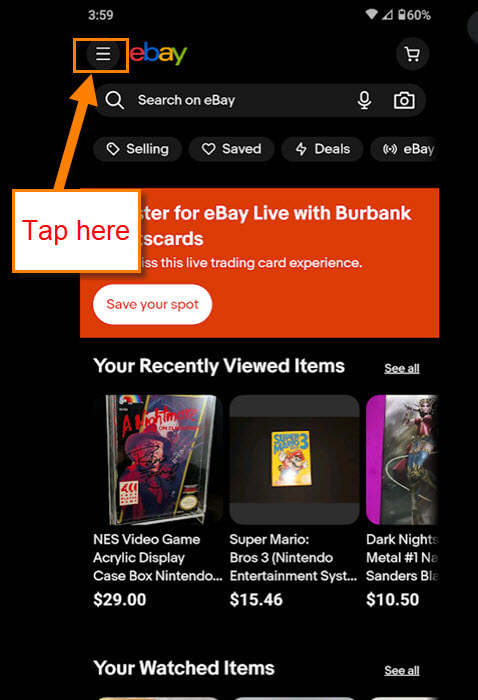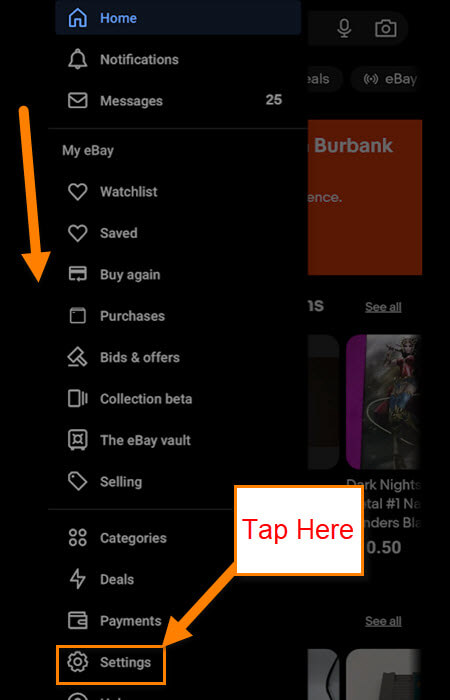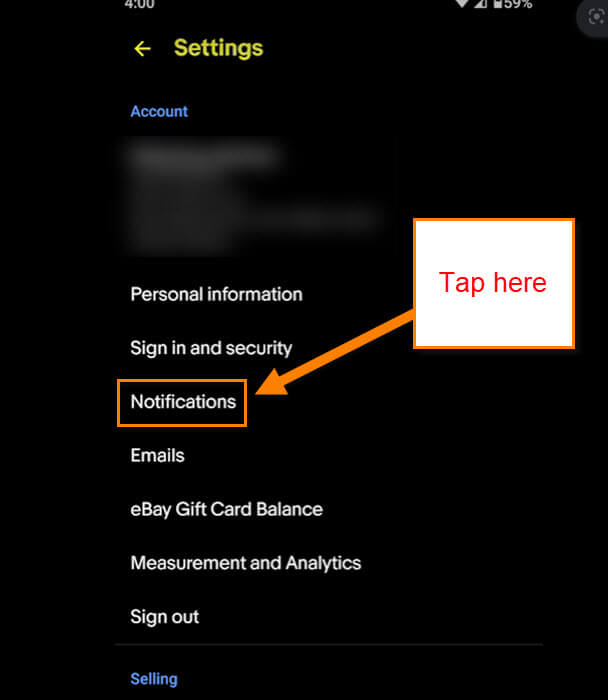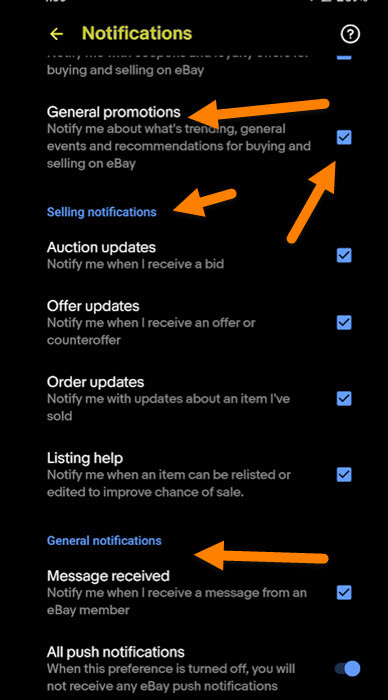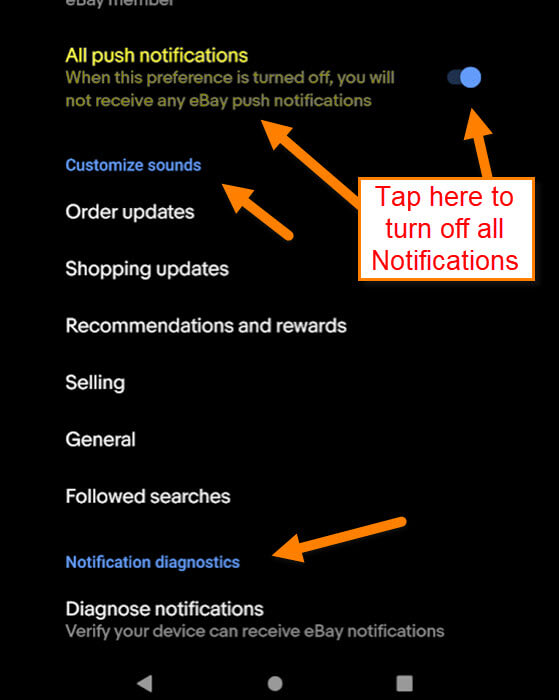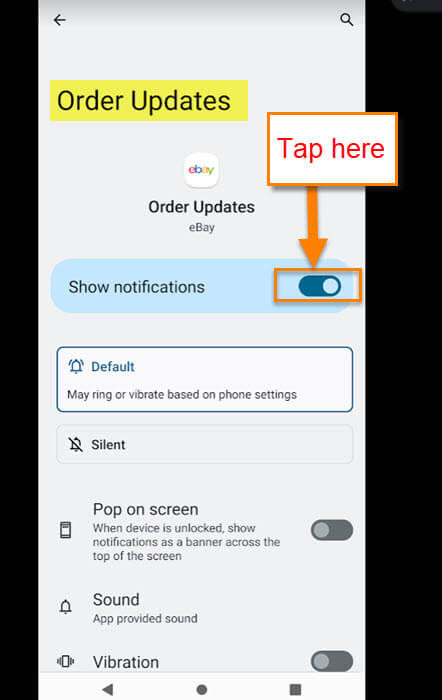If you have been reading my articles lately, you may have noticed that I use eBay. Yep, always looking for a good deal on games I want to collect! Since this is a program I use often, I thought it would be good to share a tip about this App. In this new lesson on eBay, I want to go over how you can manage those notifications that you keep getting. Before we jump into this, make sure to check out some of my other articles on this subject:
- How To Change eBay App Theme
- How To Manage eBay Messages
- How To Manage Saved eBay Sellers (Updated)
- How To Change Contact Information On eBay
- How To Create Custom Watchlist On eBay
- How To Update Password On eBay
Time to start this class so break out that app and let us get started.
How To Manage eBay Notifications On App
I will be showing you how to do this on my Motorola Edge Android phone using the eBay app.
Step 1: On your device, Tap on the eBay app.
Step 2: Once the app opens, make sure you are signed in to your account. After signing in, look to the top left for the 3 horizontal menu lines. Tap it.
Step 3: Here you will need to find the Settings link near the bottom of the menu. Tap it.
Step 4: On the Settings screen, find the Notifications link and Tap it.
Step 5: Here is where all the magic happens when controlling your notifications. They give you many categories:
- Order updates
- Shopping updates
- Recommendations and Rewards
- Selling notifications
- General notifications
- Customize sounds
- Notification diagnostics
I will not be able to go over every aspect but I will touch base on some. One of the easiest things to do here is to Tap the check boxes next to the ones you want on or off. That is most of the notifications so get in there and start Tapping.
Step 6: If you want to turn off all the push notifications in one action, then look for All Push Notifications which is under the General notifications section. Now Tap the switch to the right. Done…
When this preference is turned off, you will not receive any eBay push notifications.
There is one more section that I would like to mention. That is the Customize Sounds section which does not give you the easy-to-use check boxes. In this area, I will choose the top option for our example (Order updates). Tap it.
Step 7: This will bring up a screen that gives you a few more choices to use. For our example, let’s Tap the switch at the top next to Show Notifications. This will turn off all the Show Notifications for this option. They do give you a few other options here but I will let you mess with those yourself.
You now know where you can manage your eBay notifications. Time for you to get in there and adjust those settings the way you like them.
—