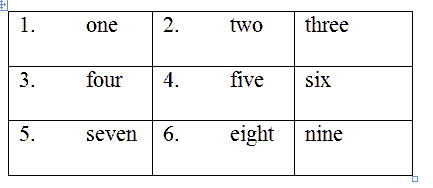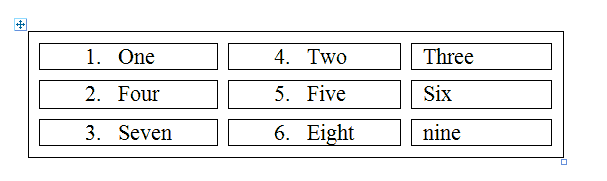There is a fine line between making your Word tables boring and eye catching. You do not want to make your table so busy that it loses its purpose, but you do want to draw the reader’s eye to it! One way to do this is to add some space between the cells in your table.
There is a fine line between making your Word tables boring and eye catching. You do not want to make your table so busy that it loses its purpose, but you do want to draw the reader’s eye to it! One way to do this is to add some space between the cells in your table.
Creating some space to each cell is a pretty easy way to add some interest to your table. This same technique will also add a break between the data or text in a busy table.
The default table in Word 2010 has margins of .08 on the left and right and when you create a table Word will add those margins for you.
Follow along below to learn how to create space at the top and bottom of your table cells:
- Click on the Insert tab on your Ribbon and click Table in the Tables group.
- Select three columns and five rows.
- Select the entire table by clicking the Move handle at the top left-hand corner of your table.
- Click the contextual Layout tab.
- In the Alignment group, click the Cell Margins option. In version 2003, right-click your table and select Table Properties. In the Table click Options.
- In the resulting dialog box, change the top and bottom settings to .08.
- Click OK.
Follow these steps to create space between the cells:
- Repeat the first two steps above.
- In the resulting dialog box, select the Allow Spacing Between Cells option and change the setting to 0.8.
- Click OK.
I think you can see the benefit of this, but let’s take it a step further. We can add space by making the cell borders disappear. Create another table like the one you used above.
Follow the steps below:
- Select your table.
- Click the Contextual Design tab.
- In the Table Styles group, click the Borders drop-down and select Borders and Shading. In version 2003, right-click your table and select Table Properties. In the Table tab, click Borders and Shading.
- In the resulting dialog box, select white from the Color dropdown and select a large point size from the Width area. Select white if your document has a background color of white. You match the background of your table’s cell so the borders will disappear.
- Click the Shading tab.
- Select a color for the cell background.
- Click OK.