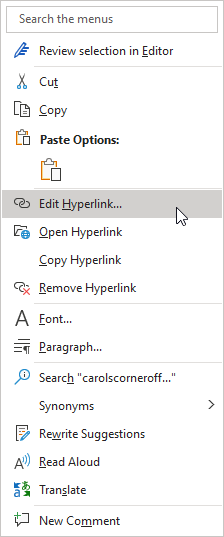I am sure you must have noticed that when you copy and paste a URL or hyperlink from a web browser, Word will automatically convert them to hyperlinks or an active link that will point to another place. Now, this could be somewhere on the Web, within your same document or another document on your computer.
Auto-formatting like this can be a blessing and a curse. Copying and pasting a URL will save you time and make certain that you have not made an error. Conversely, you have just copied and ugly and unreadable link for everyone. If this has happened to you, do not fear – there is a fairly easy way to fix the appearance of hyperlinks.
Follow the steps below to learn how:
- Right-click on the URL you have just pasted into your document and select Edit Hyperlink.
- This will open the Edit Hyperlink window.
- In the Edit Hyperlink window, change the display text by replacing the text that appears inside Text to display.
- To add a ScreenTip, simply click on ScreenTip. A separate window will now open where you can key in text that will appear when users hover their mouse over or select your link.
- Once you are finished keying in the display text and ScreenTip, click OK to save.
Now you may find that if you attempt to print a file that contains accessible hyperlinks you encounter a problem. If this is the case, you can temporarily display field codes to print your full hyperlink and display text contained within your field. There will be more on that in another post. Stay tuned!
—