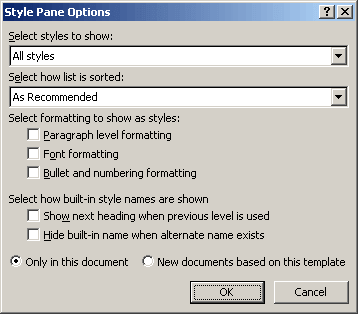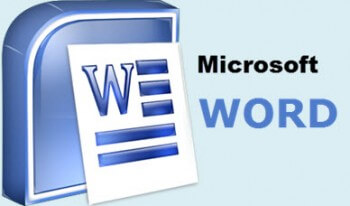 If your job requires you to create address labels in Word, you most certainly will have noticed that Word limits the number of lines you can use in an address. Now you will not necessarily see this limit while you are creating your envelopes or labels from the Tools menu, where you can just key in as much address as you like. However, once you have printed your envelopes or labels you will quickly see that Word decided not not print everything that you keyed in! You can usually print anywhere from six to eight lines depending on your font size.
If your job requires you to create address labels in Word, you most certainly will have noticed that Word limits the number of lines you can use in an address. Now you will not necessarily see this limit while you are creating your envelopes or labels from the Tools menu, where you can just key in as much address as you like. However, once you have printed your envelopes or labels you will quickly see that Word decided not not print everything that you keyed in! You can usually print anywhere from six to eight lines depending on your font size.
The reasoning behind this behavior is that the Envelopes and Labels tool in Word depends on a predefined style. This style is called Envelope Address. When you click on either the Print or Add to Document buttons, this is the style that is grabbed and used for your address.
The problem is that the style is defined to use a frame that is designed to be a certain height, exactly. What this means is that if your text does not fit in that exact frame, the bottom portion of your address will be cut off. Fortunately, there is a fairly simple fix for this problem and that is Modify the Envelope style!
Follow the steps below to learn how:
- Create a new blank document based on your Normal template. If you want to fix this issue in other templates, you should open that particular template or create a document based on that template style.
- On the Home tab of your Ribbon,in the Styles group, click the small downward arrow at the bottom to display the Styles list.
- Click the Options link at the bottom of your Styles list to display the dialog box.
- Using the Select Styles to Show drop-down list, select All Styles.
- Click OK to close the Style Pane Options dialog box.
- The Styles list now displays all the styles available to you.
- In the list of styles, hover your cursor over the Envelope Address Style.
- Click on the drop-down arrow to the right of the style name.
- Click on Modify to open the dialog box.
- Click on the Format button and select Frame to display the Frame dialog box.
- Using the Height drop-down list, select At Least.
- Click on OK to close the dialog box.
- Be certain the New Documents Based on This Template is selected at the bottom of the dialog box.
- Click on OK.
- Close the Styles list.
- When you close your document or Word, you will be asked if you want to save your changes to the template. Say Yes.
- Now, you will be able to key in as many lines as you like in your envelope because the frame will grow to accommodate the text you enter.
There IS a caveat though! Because envelopes have a finite size, you could conceivably over-run the frame.
- If you are familiar with working with frames, there is another solution. You can simply move the frame until it appears higher on your envelope and change the Exactly height so the frame will not run off your page.
- Another simple method I have used many times is highlight the address text and use a smaller font!