Advanced Web Searches
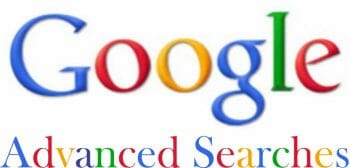 Let’s face it, Search Engines (SE) are fantastic! Without them, it would be nearly impossible to locate items, articles, or just about anything else on the web. Search engines continue to evolve and provide us with better ways to search billions of documents in seconds. However, having a billion results is seldom what a user is looking to achieve and it is often a sign that the search was too vague. There are several ways to refine your search by using Google’s advanced search features.
Let’s face it, Search Engines (SE) are fantastic! Without them, it would be nearly impossible to locate items, articles, or just about anything else on the web. Search engines continue to evolve and provide us with better ways to search billions of documents in seconds. However, having a billion results is seldom what a user is looking to achieve and it is often a sign that the search was too vague. There are several ways to refine your search by using Google’s advanced search features.
Refining Your Search
Including all available search engines, we conduct about four billion searches per day. That is without a doubt an incredible number of searches and we can certainly expect that number to continue to increase every year. One reason for that incredibly high number is that we fail to correctly enter the queries the first time and most of us have to immediately search again until we find the correct answer. Another is that most SEs do not actually give answers to queries, but give a list of websites that might have the answer.
There are, however, ways you can improve your results. Just about every SE recognizes certain characters and phrases (known as operators), and once they are inserted into your query, will refine your search and give you results that are more closely aligned to your needs.
Using Google As Our Base
Because 90% of all searches are Google searches, I will use a short list of their operators as the basis for how to refine your search. Because it is often helpful to visualize some things, I will be offering examples for each operator and the correct syntax when necessary. Also, just about every operator and or combination can be obtained by using Google’s “Advanced Search” feature.
List Of Google Operators
Google has a large list of operators. Explaining the detailed function of each is not the intent of this article. Here is a link to the Search Engine Journal site that has a complete list of Google Operators. For this article, I just wanted to make readers aware that there are methods to improve your search results and therefore will only focus on the common operators that the average user might benefit from using. In the examples below, the brackets [ ] represent the search window and are not part of the query.
Before getting to that list of operators, I would first like to point out that search engines offer another seldom used option that will allow you to refine your search according to its listing date. It is one of the first things I consider using when performing time-sensitive searches. For example, if I want to investigate an error code that starts appearing on my computer, the first thing I do is “Google it”. Without using the “date operator” Google or Bing will search for the exact keywords I enter and give no consideration to when the document was published. In this example, entering [update clashes with my video card] will produce results that include issues with XP or video card problems from 2009, neither of which will help my current problem.
Using Google Tools And Settings Features
In both Google and Bing there is a way to refine your search by date. However, once again Google provides a better way of doing it, even if it is a little harder to locate. Both search engines require that you first perform a search before they give you the option of refining it by date.
As soon as your search is complete, Bing provides you with that option. Simply click on the drop-down arrow and select the time frame you wish to search:
However, Google, hides this option under one more layer. As soon as your search is complete, Google gives you two new options, Settings and Tools, and only after clicking on Tools will you see the “Any time”, and “All results” filters:
Selecting Tools will then give you the date option. After selecting one of the date options, Google will then display additional options: “Sort by Relevance”, or “Sort by Date”. In addition, you may choose to refine your search to include “all results”, or only those that match your search “Verbatim”. Because of the way Google presents these options, it is no wonder that many people do not know it exists. However, using it can really filter out the results that have no meaning to your current search:
Google also provides a Settings option. Selecting this will give you a menu from which to choose additional search options:
I personally would like to see Google and Bing make these features available to users at the beginning of the search, but knowing they are there can help make you search like a pro.
How To Refine Your Web Searches Using Operators
Minus sign (-)
Using a minus sign directly in front of a word will eliminate that word from your results.
Note: There are exceptions that SEs use when it comes to ads and they will be explained in the article.
For example, entering a search for [antivirus -avast] will bring up a list of web page results for and about antivirus and exclude all web pages that have Avast in the title, URL, text, etc.
Syntax: There must be a space after the keyword(s), but none after the minus sign– [antivirus-avast] will not work.
However, there is one catch. Some companies pay Google a lot of money to be included in searches and the first listing might well include the word you are trying to omit. It may be in the title or content, but it will be its only chance to display its ad for you.
Note: The listing will say “AD” in front of the listing, but the remainder of the results will not have Avast included.
Quotes “keyword(s)”
Using quotes will refine your search by producing results using the keywords in the exact order of your query shown within the quotes. For example, [“never on Sunday movie”] will display only web pages that contain that exact phrase. It is one of the best ways to search for exactly what you want to include and/or omit. To see the difference, if you entered [never on Sunday movie] Google will display 664,000,000 results. Using the quotes to contain the phrase produces only 9,290
Syntax: Additional operators will work as long as they are not included within the quotes. Capital letters are ignored.
This operator is often used to see if another writer has copied your wording or by teachers looking for plagiarized term papers. Simply enter a unique phrase in your article and put it in quotes. If the results show more than your article you have probably been plagiarized.
OR
Using OR between keywords will force Google to include any document that has either word within the document. For example, [astronaut or spaceman) will include results even if only spaceman, or only astronaut, is used.
Around (#)
In a normal search, Google assumes that each word separated by a space is actually connected by an “and” operator unless it is contained within quotes. So, entering [apples oranges] is actually telling Google to bring up any documents containing the words apples and oranges anywhere in the document. This is where the around operator comes in handy. The around (#) operator defines the number of words the keywords, or two phrases, can be separated. In this case [samsung around(3) earphones] the words, “Samsung” and “earphones” must be present and within three words of each other.
Site:
Placing site: in front of a URL will restrict your results to the site or domain you specify.
For example, [google help site:google.com] will produce only google.com websites that contain the words “google” and “help”. This can be very helpful if you wish to avoid all the sites that look for payment for help. The site: operator can be combined with the minus operator to omit a particular site. [leather wallet -site:amazon.com] will display only web pages that are not amazon.com and do contain the words “leather” and “wallet”.
Syntax: There should not be a space between site: and the site name.
Info: – id:
Adding info: or id: in front of a URL will bring up information about that URL. For example, try [info:davescomputertips.com], or [id:davescomputertips.com]. These operators have been deprecated by Google, but still work.
Filetype: – ext:
Placing filetype allows you to search for certain documents by their extension. For example, if you entered [school grades teachers filetype:pdf], your results would only bring up PDF documents. This works with any regular file extension [payroll budget filetype:xls] would bring up only Windows Excel files.
Define:
Sometimes all you really want is a quick answer (definition) of a word or phrase instead of a list of possible applications for a word or phrase. Using the define: operator will force Google to give you a definition towards the top of the results list. In the sample below you can see that merely entering [malware] produces a completely different result than [define: malware]
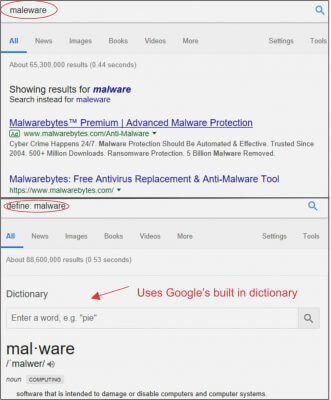
The operators defined above are some of the more common versions used when searching, but Google has a long list of operators that just might make your searches more effective.
Summary
Unfortunately, not all search engines use the same operators, or when they do they might not work in the same manner. Using them has made finding what I was looking for much easier the first time around. Bing appears to be much better at finding searches on “blogs”, but overall, I have to give the nod to Google as being far superior in being able to refine your search.
—
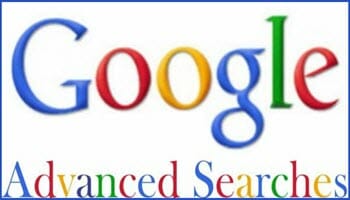
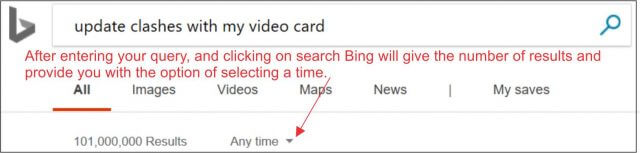
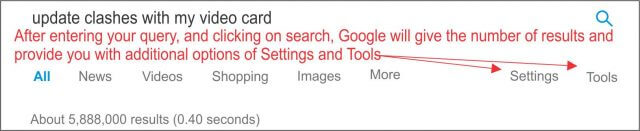

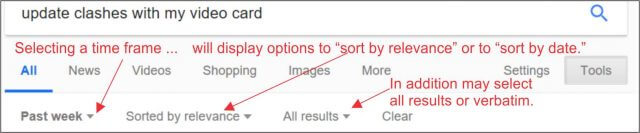
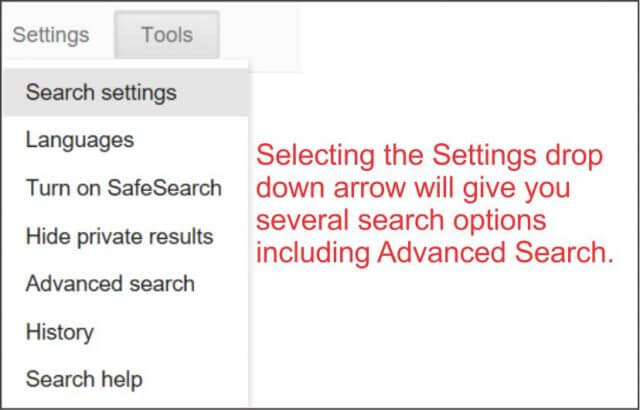
This is great! People don’t believe me when I tell them you can do this, they look at me like I’m a Sasquatch
GordN, I know what you mean, I might suggest that it is because they are using Bing.
I am a Bing fan overall, I really like the search engine when searching for videos and images and it gives double the number of suggestions in the Omnibox but in reality, the inability to use some of the simplest operators in Bing is frustrating.