If you are like me, over the years you’ve been collecting dozens to hundreds of browser Bookmark or Favorite links to various Internet pages. Have you ever wondered if some of those old links still work?
There are several reasons why Internet links might no longer work. Maybe the linked webpage no longer exists. Maybe the website owner changed the location of the webpage. Link Rot is a good article about dead links and how you might find the webpage on the Internet.
AM-DeadLink
This article is about finding the dead links in your browsers. I do it with a little-known program called “AM-DeadLink”. I like this program because it is freeware and because it is highly effective at listing all your browser links and giving the status of each link.
Clicking this AM-DeadLink will take you to where you will see a “Download” button below where it says “AM-DeadLink 5.0”. Click that Download button. After downloading, run the downloaded “dlsetup.exe” file to install. During the installation, you will be given the option of “Install as normal windows application to your hard disk” or “Install as portable application onto your USB-Stick”. Choose whichever you want and then click the “Next >” button to finish the installation.
When you run this new program (deadlink.exe) you will see something similar to this at the top:

As you can see above, it shows my default browser, Brave. However, by clicking on the little down arrow to the right of “Brave” you will see something similar to this that allows you to find broken Internet links in the various browsers and files shown:
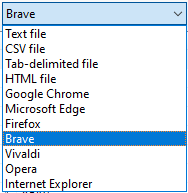
AM-DeadLink can find all my Internet links in all the browsers and file types shown above, two of which (Vivaldi & Opera) I do not have installed. Also, Microsoft will likely be uninstalling Internet Explorer from Windows 10 sometime in the near future via Windows Updates. You might show a slightly different list than I show above, but your default browser should be the default when you first open AM-DeadLink.
Usage
Getting down to business, when AM-DeadLink first opens for the browser you want to check, you will see something like this:
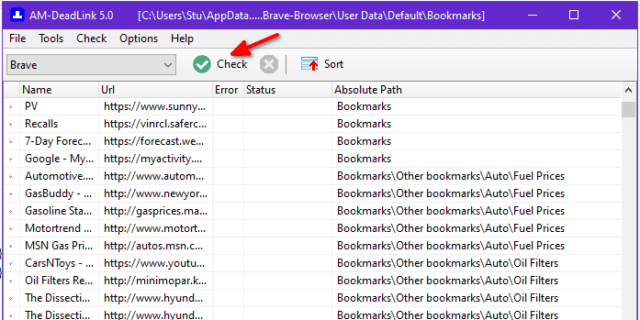
When you click the “Check” as shown above you might see something like this:
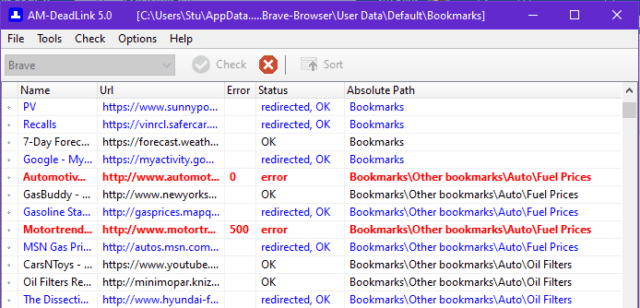
In the image above, I only show a dozen links. The total number of links I have in Brave turned out to be 1300 shown at the bottom of the window but not shown in the image above. (I guess I’m a Bookmarks “pack rat”.) I didn’t time the AM-DeadLink analysis, but it was somewhere between 5 and 10 minutes to check 1300 links.
Notice that the “Status” column shows:
1. “OK” links – These work exactly like they did on the day I saved them.
2. “redirected, OK” links – These worked only because they were redirected by the original webpage they were on.
3. “error” links – These did not find the target webpage at all.
These are additional “Status” column results not shown in my dozen links shown above:
4. “access forbidden” links – Somehow, security on the target webpage has changed. Perhaps that has to do with an “HTTP” to “HTTPS” security change.
5. “file not found” links – These are “404” errors that typically mean that the server was unable to find what was requested.
6. “redirected, error” links – These are “301” errors that are most commonly seen when a webpage redirects your link to another server but the server or what was requested is not found.
These are some nice features:
1. Notice that by clicking on any column heading, you will sort by that column from A to Z. If you click a second time on the same column it will sort from Z to A. I find that clicking on the “Status” column is very helpful in that it puts each Status type together in the list. That way you can more easily work on fixing the ones that need fixing.
2. By choosing a row or set of rows and right-clicking, you will see these options:
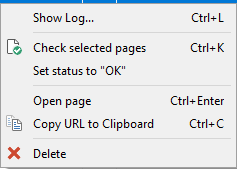
“Show Log…” shown above allows you to see the HTML for the given webpages.
“Delete” does NOT delete the link or links selected. That’s because it’s best to delete the link directly from within the browser where it is saved. So, when using any browser you will see this when you choose “Delete”:
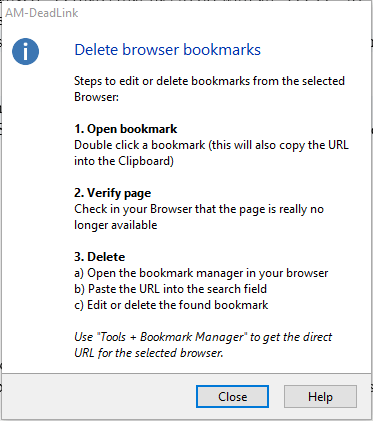
The rest of the options should be self-explanatory.
Your feedback on this article is welcome. Please use the Comments section below to respond.
—

If I find 200 dead links in my browser, am I really going to be asked to manually check and delete them one by one? There has got to be a better way.
Hi Scott,
You raise an excellent concern. I believe at one point this software did delete whatever bookmarks you might choose from within the program. However, the latest version does not. I know of no other software that gives you all the information you might need to know about all your bookmarks. One approach would be to say “screw it”, I’m not deleting 200 bookmarks manually. Another approach might be to look through the 200 problem bookmarks described for you within AM-DeadLink, decide which ones may be important enough to spend the time to resurrect them, if possible, and forget about manually deleting the other problem bookmarks.
Stu