Engrave Text In Word
Want to draw the reader’s eye to text in your document headings? Chapter headings? Etc.?
Well, there is one sure-fire way to do that in Word. Make it elegant, make it interesting, make it professional looking!
It’s called Engraving. When you engrave your text it gives the impression of being sunken into your page and it quickly draws the attention of the reader.
Follow the steps to learn how to engrave your text:
- Select the text you would like to engrave.
- Be certain the Home tab of your Ribbon is displayed.
- Click the small icon at the bottom-right of the Font group to display the dialog box.
- Make certain Engrave is selected.
- Click on OK.
Why not experiment with different font colors and background colors to make your engraved text stand out?
Please note, if you are using a document in Word 2010 or Word 2013 in compatibility mode, which means, your document has a .DOC , not .DOCX or .DOCM file extension, the Engrave and Emboss options will be in the Font dialog box just as they are in Word 2007. However, Microsoft removed the options in Word 2010 and Word 2013 for native DOCX and DOCM files.
—

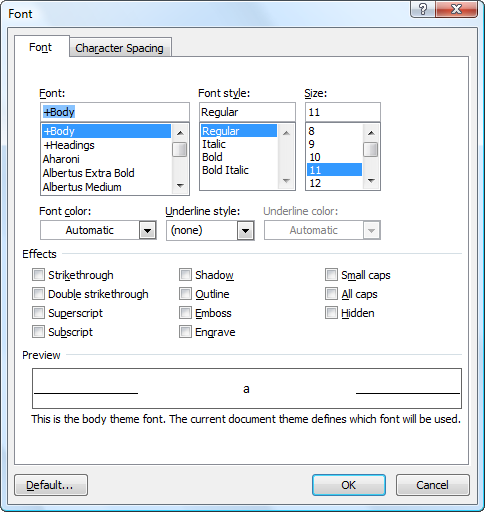
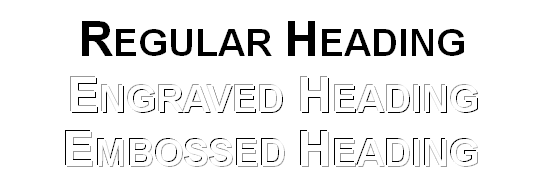
This is interesting. I posted a comment about this with instructions for engraving text in later versions of Word, and it is not showing, but the system says I already posted the content I pasted in to try again. What gives?
All first comments are moderated, Sharon.
To get engrave text and otherwise embellish it in native docx files, select the text, click on the Insert tab and find Insert WordArt in the middle of the Text section. The icon is a slanted blue A. That choice turns your highlighted text into a text box with all the WordArt formatting options available from the Format tab. Click the tiny right bottom corner diagonal down arrow to open the Format Shape panel with the full range of WordArt options ranging from Fill and Outline on the left, Shadow, Reflection, Glow, Soft Edges, 3-D Format, and 3-D Rotation on the middle and Text Box settings on the right.
So, we are not left bereft. We have more options than ever, they just moved.
Quite right Sharon! Thank you for your input.