Google has recently introduced a bookmarks sidebar feature into its Chrome browser and in this article, I’ll show you how to enable it.
There was a time when browsers included a bookmarks sidebar by default, but these days only the Firefox browser retains this feature. Many of us old-school users got so used to having a bookmarks sidebar we have found it difficult to do without. For example, I have installed an extension called Bookmark Sidebar in both Edge and Brave.
- Read more about the Bookmark Sidebar extension: Add Bookmark Sidebar In Chromium Browsers
The good news for old-school Chrome users is that Google has recently added a bookmarks sidebar feature to its Chrome browser. This is currently an experimental feature that is turned off by default – here then are the steps to enable it:
Enable Bookmarks Sidebar In Chrome
- Open Chrome and type (or copy and paste) chrome://flags/ into the address bar and hit Enter
- Type power into the search box at the top of the list of experimental features
- Look for “Power bookmarks side panel” in the list of results
- Expand the associated dropdown menu and select Enabled
- To apply the new setting, close out Chrome and then open it again
- Now click the “All Bookmarks” option (at the top, far right) to open the sidebar
From here you can choose a specific order in which the bookmarks are displayed – sort by oldest, last opened, or alphabetically (A-Z/Z-A) – as well as access a number of useful editing options – delete one or multiple bookmarks, move bookmarks between folders, rename bookmarks, and more.
BONUS TIP: Read on to learn How To Import Bookmarks Into Chrome
The bookmark import feature in Chrome is quite limited. In fact, the only available options are to import bookmarks directly from Internet Explorer, Firefox, or via an HTML file. So, if you want to import bookmarks from a browser other than IE or Firefox, you’ll first need to “export” those bookmarks from the browser to an HTML file.
NOTE: Why Google would still support importing from Internet Explorer is unfathomable. I’ll be ignoring that option for obvious reasons.
How To Import Bookmarks Into Chrome
- Open Chrome’s options menu (click the 3 little vertical dots at the top, far right)
- Select Bookmarks > Import bookmarks and settings
- Now, the Import Bookmarks and Settings window will open
- Choose your preferred option from the dropdown menu
- Firefox: If you’re importing directly from Firefox you’ll also be able to choose to import other settings
- Finally, click the Import button
- HTML File: If you select the HTML option, you’ll be prompted to browse to and select the appropriate file
- Finally, click the Import button
That’s it, folks, enjoy your new bookmarks sidebar.
—
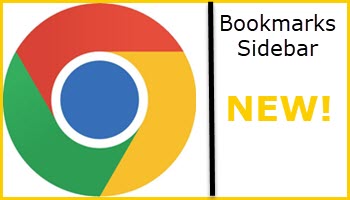
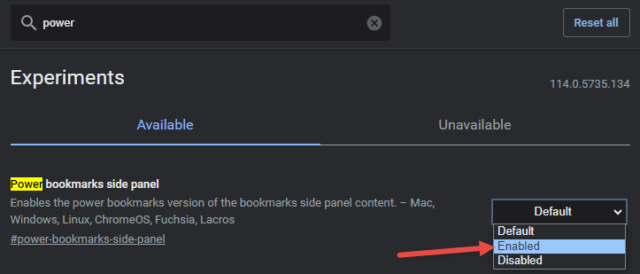
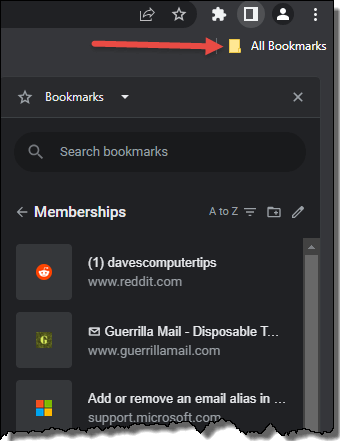
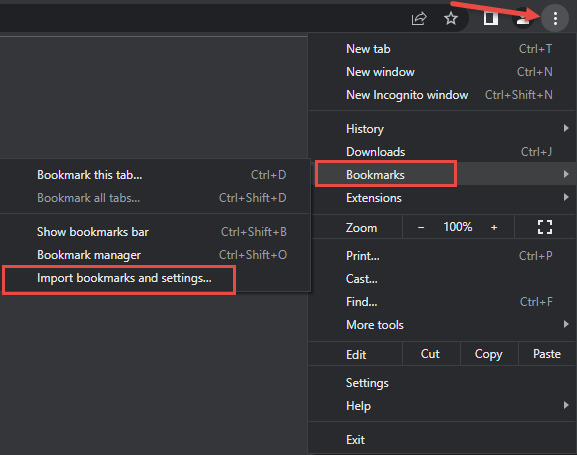
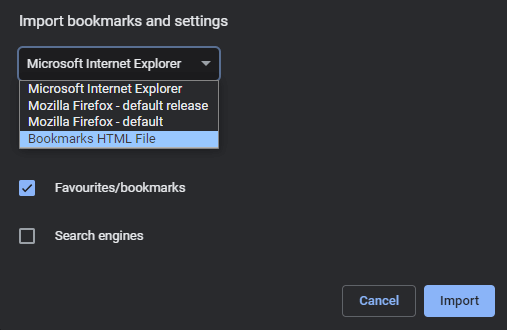
I have tried to Enable Bookmarks Sidebar In Chrome as per your instructions on my iPad Gen 9 but it does not seem to work. I can get to the “Experiments” page but when I type “Power” into the search box it tells me “No matching experiments.”
Is this feature not available in the iPad app?
Hey Peter,
This article is referring specifically to Chrome for PCs. Sorry, I should have clarified that point, my bad.
If the search is coming up with zero, I think it’s pretty safe to assume that the feature is not available for Chrome on an iPad.
Cheers… Jim
I have just set this up – seems good so thanks for the tip. I notice that there are hundreds of Power options mostly at default and some disabled. Although probably a lot of work could you indicate which should be enabled/disabled/default or has that been done as ‘normal’ settings for ordinary users like me when Chrome is first used ? Thanks.
Oh, by the way the Ad Blocker notice keeps coming up after I have stopped it on ‘This website’. Any cure?
Hey Otto,
We’ve received several similar comments. I have tested it in Edge, Firefox, Chrome, and Brave and am unable to replicate the issue. With those browsers at default settings, and with zero active extensions, the popup does NOT display.
There must be something else in you system blocking the ads. Possibilities include:
1) A 3rd-party security or privacy software (especially a 3rd-party AV)
2) An active extension – are you aware that anti-tracking extensions also block ads? (try with all your extensions disabled)
3) Using a DNS provider which includes an ad blocking feature
4) Using a VPN which includes an ad blocking feature
5) A setting in the router
Sorry, I meant in Experiments not Power for that list.
I have reverted back to the default Bookmarks. The new one is so slow in the search box and a new Bookmark does not appear at the end of the list, if it ever does, and I now find a bookmark has disappeared!
I don’t think the new one has any advantages.
Hey Otto,
I guess that’s down to it still being an “experimental” feature. I must admit, I didn’t thoroughly test it out.
Thanks for your feedback, appreciated.