 As a rule the applications within Microsoft Office work very well together. A perfect example of this is the ability to embed an Excel chart in a Word document! There are many, many reasons why one would want or need to embed an Excel chart into a Word document and I am certain you can all come up with at least one so let me tell you how to accomplish this.
As a rule the applications within Microsoft Office work very well together. A perfect example of this is the ability to embed an Excel chart in a Word document! There are many, many reasons why one would want or need to embed an Excel chart into a Word document and I am certain you can all come up with at least one so let me tell you how to accomplish this.
Follow the steps below to learn how:
- Open Word and the document in which you would like to embed your chart.
- Open Excel and choose the Excel chart you would like to embed into your document.
- Select the entire chart.
- Click CTRL + C to copy your chart to your Clipboard.
- Now, switch to your open Word document.
- Place your cursor where you would like to embed your Excel chart.
- Display the Home tab of your Ribbon.
- Click the down arrow under the Paste tool and select Paste Special to display the dialog box.
- Select Microsoft Office Excel Chart Object as the method of pasting.
- Be certain the Paste Link button is selected.
- Click on OK and Word will insert the linked chart into your document.
Your chart has now been embedded in your Word document.

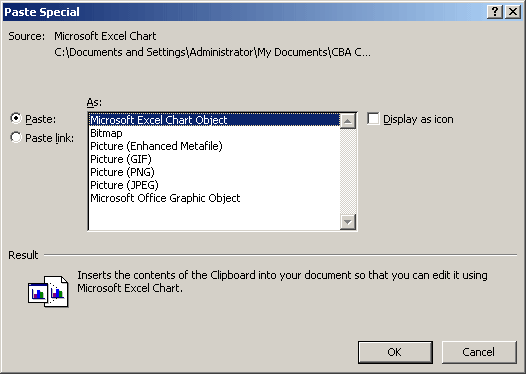
As always, thanks Carol for your helpful and well explained quick tips. I recently learned that an embedded Excel Chart can also reflect any edits made to the original Excel Spreadsheet. After you’ve copied the Chart and then go into your Word document, from the Paste Special Window choose the Update Link Option. Even thought sometimes the original Excel changes may not automatically appear in the Word document, by right clicking over the embedded chart and selecting the “Update Link Option”, any new Excel edits will then appear in the Word chart. No doubt you already know this little tip but I couldn’t resist sharing.