Guess what? You can customize an existing bulleted list in Word 365, or apply your own specifications to the bullets format using the Define New Bullet dialog. I am covering this because I get lots of questions in this regard.
Follow the steps below to learn how:
1. On your Home tab, in the Paragraph group, select Bullets.
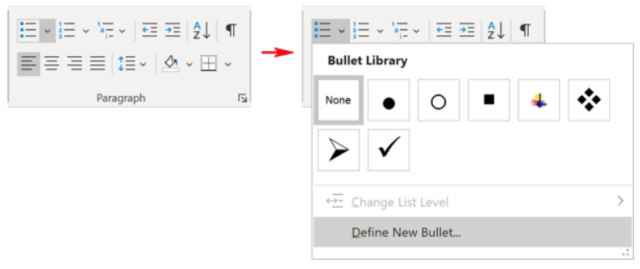
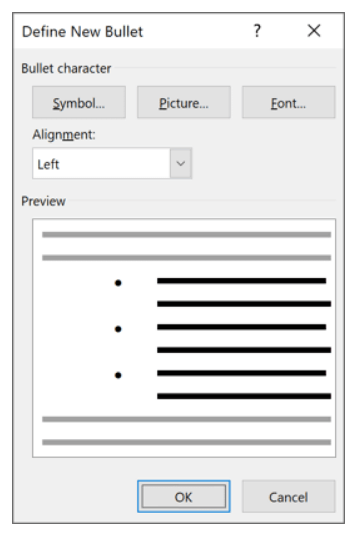
- You can select any other font in the Font list should you choose another symbol from that font. (i.e., the symbol Square)
- The Picture button will select a picture from a file or from the Internet so you can use it like a bullet. For instance, the finger pointer icon
- Font opens the Font dialog where you can change the color or style of your bullet symbol (i.e., bold, italic, strike-through, etc.)
- In the Alignment list, you can set the distance from the left, centered, or right margin where Word places the bullet
- Word will show your chosen symbol as a bullet in Preview
- Click OK to implement your new bulleted list
More to follow!
—

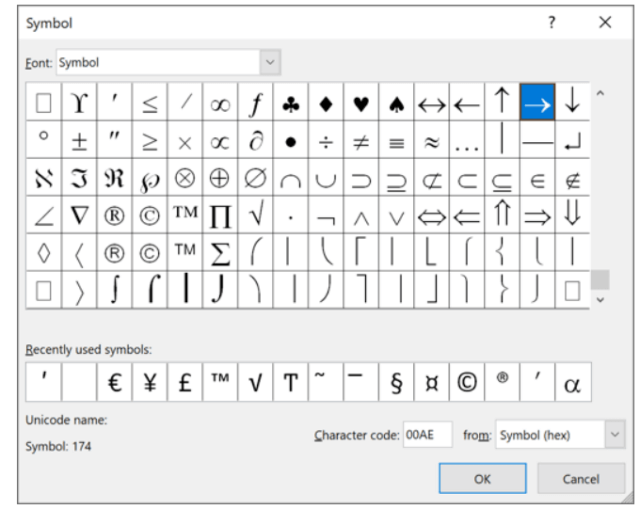
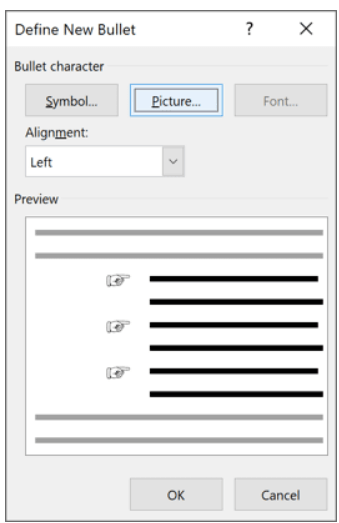
In Office 365 Word:
How may I customize the order in which the STYLES appear on the menu?
That is a very good question. I will try to address it in a future article. Thank you for asking.