Creating technical documents may require more formatting than the documents most folks work on. Microsoft Word though, provides the tools necessary to make creating technical documents very easy. Below, I will cover some of the elements common to technical documents and the features you can use to create them.
Line Numbering
By default, Word numbers every line in your document, excepting tables, footnote, end notes, text boxes, frames, and headers and footers. Those line numbers however, are not visible. If you would like them to be visible, you must tell Word to do so. This is particularly helpful in technical papers so you can create reference points. You can display line numbers in all or part of your document, or at certain intervals (i.e., every tenth line).
Follow the steps below to learn how:
- Click on the Layout tab on your Ribbon.
- In the Page Setup group, click Line Numbers just below Breaks.
- When you click the Line Numbers icon, a drop-down menu will display.
As you can see in the screenshot above, None is the default selection, but you can also select:
- Continuous: Displays every line number within your document. Word will label the first line as 1 and will be consecutive thereafter.
- Restart: On each page the first line of each page will be numbered 1.
- Restart Each Section: Line numbering will start over in each section. You must use headers for this.
- Suppress for Current Paragraph: You can select a paragraph and select this option so that your paragraph lines are not numbered.
- If you would like more exact specifications (i.e., numbering at certain intervals), click on Line Numbering Options.
- Click the Line Numbers button.
- You can use this menu to set your intervals.
- Select Add Line Numbering and then specify the page where you would like to start numbering lines. Select the other options of your choosing and click OK.
I will continue the technical documents tutorial in upcoming articles. I hope by the time we are finished you will be experts in this area!
Links to Other Parts in This Series
- How To Create Technical Documents In Word – Line Numbering – Part I ← You are here
- How To Create Technical Documents In Word – Citations and Placeholders – Part II
- How To Create Technical Documents In Word – Adding a Bibliography – Part III
- How To Create Technical Documents In Word – Marking Text Of Multiple Pages – Part IV
—


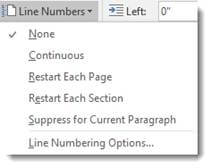


One topic I hope you will cover is moving from typewriter and mass printed paper documentation technology to electronic documentation technology.
A big concern I’ve been tripping over is the need for change management and tracking those changes. For large manuals we used to see when you needed to add content causing new pages, page numbers like 1, 2, 3.1, 3.2, 4, … where old page 3 was replaced by new pages 3.1 and 3.2. So when changes were made, central publishing would create a small bundle of the new pages, along with a change log page and these would be distributed to all “official” owners of the manual. They would have to remove the old pages and insert the new ones.
I’ve spent my whole career fighting with managers who insisted on recreating and maintaining that page number scam/scheme in Word. It is a throw back to 1930’s typewriter technology. How do you address this issue.
My (losing) strategy was to try to educate managers to accept the change to electronic documents, which do not support that exact process. As well, changing from people owning paper copies to people linking to read only copies of the online file so everyone is seeing exactly the same content, no manual updates required.
I love the way you think Ron! I have worked in law offices and with law firms for more years than I can remember, and always despised having to be the person who had to replace all those pages the way you describe!
I think having digital upgrades would be great so that folks can just log in and see the updated pages. Unfortunately, I think there will always be a group of people who will protest that method. Some people swear it is just more difficult for them to read on a computer screen and some folks have legitimate issues with their eyes.
You are right though, I should start addressing this! As always, thank you for your insight!
I lived 25%t of my engineering life writing technical documents of all sorts.
I had devised unconventional methods for complex chapter/section/paragraph heading numbering, w/i Word; it was still a nightmare in large documents (25+ pages).
Example:
1.
1.1
1.n
2.
2.1
2.1.1
2.1.n
3.
3.1
3.1.1
3.1.1.1
3.1.1.n
etc.
Although, I must admit that Word’s automatic T.O.C. and auto page numbering made things simpler when revised releases of said documents were required.
I don’t think Word ever maintained the same heading numbering structure between major releases. And when an older technical doc was to be revised using a newer version of Office/Word, heading numbering would get all screwed up.
Yes, the TOC and page numbering is very helpful indeed. I am glad you were able to work out a method that made life easier for you.
Yes, you are quite right, numbering in Word has been a problem for many folks in the past but I think Microsoft is working it out. It is much easier to use now in my humble opinion. A lot of the problem it seems is that people are afraid to use the automatic numbering or to create their own styles and templates.
Again, glad you were able to work it out to your advantage.