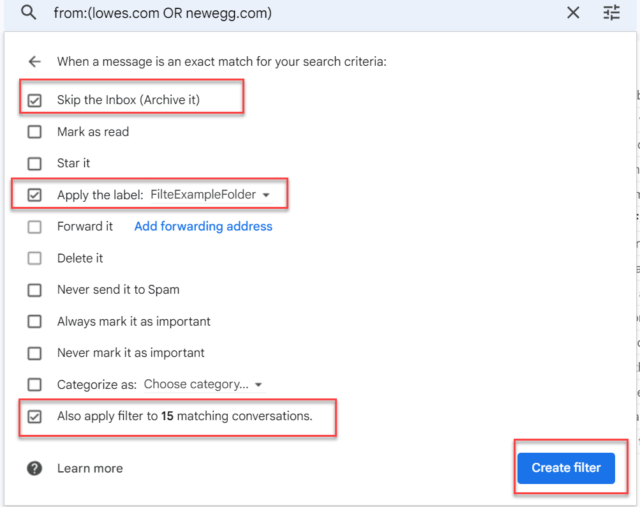Email filters are procedures that can be set up to automatically analyze incoming email and perform an action on that email if it meets predefined criteria. Most email systems have a built-in SPAM filter. You can also set up your own filters. They can be very useful. In this post, I will show you how to set up an email filter in the Thunderbird / Betterbird email client, and two webmail systems: Roundcube and Google’s Gmail. Although you may be using a different email client or webmail, if email filtering is offered by your provider, setting up an email filter should follow a similar structure.
Reasons To Use eMail Filters
The main reason to use email filters is to organize your email inbox. Without filters, everything goes into the inbox. But, you can set up filters to send email messages that meet certain criteria to predefined folders. For example, messages from coworkers can go to a coworker folder, messages from supervisors can go to a boss folder, messages from friends can go to a friends folder, and if you get a lot of newsletters, you can set up a filter to send them to a newsletters folder, messages from school can go to a school folder, and so on. You can also set up filters to move specific email aliases or modified email addresses to specific folders.
Although moving messages to folders is probably the main reason for using filters, they can also be set up to do the following:
- Copy a message
- Forward a message
- Mark a message as read
- Add a star
- Categorize a message as SPAM
- Delete a message
- Archive a message
Setting Up An eMail Filter In Thunderbird / Betterbird
You can set up Thunderbird / Betterbird for multiple email accounts. Each account will have its own set of email filters. In this example, I will set up an email filter on my TestyTestersonDCT account to send all incoming email from lowes.com or newegg.com to a FilterExampleFolder folder that I have set up in my email account.
First, I will select the inbox of my TestyTestersonDCT account.
Second, select Tools and Message Filters.
Third, select New.


Now, give the filter a name, and select when the filter will run. I am going to select: Manually Run, Getting New Mail, Filter Before Junk Classification, and Periodically, every 10 minutes.
In the top portion of the Filter Rules screen, we must decide on the matching criteria. I want the filter to run when messages from either lowes.com or newegg.com arrive, therefore I will choose to Match any of the following and click the + button.

In the middle section of the screen, we choose the Property (Subject, Body, Date, To, etc.) we are going to filter on. I will select From. We also need to decide on the Test criteria (begins with, ends with, matches, etc.) we are going to use. I will select contains. Next, we need to enter the email addresses into the value fields. We will do one line for each email address.


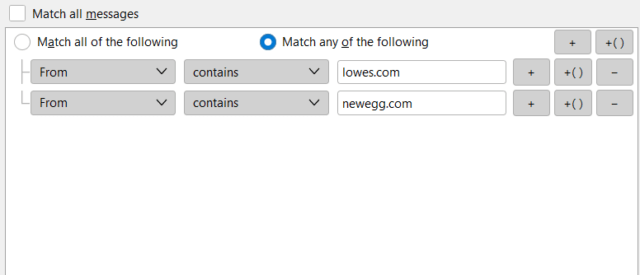
In the lower panel of the entry screen, we must choose the action rule (move, copy, forward message, etc.) we want to perform for the filter. I want to move the messages to the FilterExampleFolder folder so I will select the Move Message to action. In the value field, I will choose the FilterExampleFolder folder that I have previously set up.
Select the OK button and our filter is created.



We can select the Run Now button to run the filter immediately, we can wait for the 10-minute timer to run the filter, or wait for the filter to run when new mail arrives.
If we had any email that meet the criteria, they will automatically be moved to the specified folder. Here we can see that all email from lowes.com or newegg.com were moved to the FilterExampleFolder folder.


Setting Up An eMail Filter In Roundcube
Setting up an email filter in the Roundcube webmail has many of the same features as Thunderbird / Betterbird.
First, I will select Settings and Filters to get to the email filters section.
Second, I will give the filter a name.
Third, I will select the Filter enabled toggle.
Fourth, under Scope, I will select the matching any of the following rules criteria.
Under Rules, I will select From in the properties, contains in the test field, and enter my email addresses in the value fields.
Under Actions, I will select Move message to in the action rule and select FilterExample in the value field to move the messages to the FilterExample folder.
Finally, I will select Save to create the filter.
If we have any email that meet the criteria, they will automatically be moved to the specified folder.

Setting Up An eMail Filter In Google Gmail
Setting up an email filter in Google Gmail is similar to the above email systems, but Gmail organizes its email differently. Gmail does not use folders. Instead, each email is tagged with various labels (inbox is a label). Removing the inbox label from a message archives it.
Also, Gmail does not have multiple boxes for criteria. Therefore, we need to use operators. Here are some of the common operators, their functions, and examples for Gmail:
| Operator | Function | Example |
| OR | Use the ‘OR’ operator to get results that match any of the specified keywords. | lowes.com OR newegg.com |
| – | Use the minus sign (-) operator to exclude terms that contain the keyword specified after the minus sign | -john@dct.com |
| ” “ | Surround keywords in quotation marks to filter searches that contain an exact match of the specified text | “Daves Computer Tips” |
| ( ) | Surround multiple terms within parenthesis to group together. | -(john@dct.com OR -jim@dct.com) |
| * | The asterisk operator is a wildcard symbol that allows anything | *@dct.com |
To create an email filter, select the Settings icon in the upper right corner. Then select See all the settings. Now select Filters and Blocked Addresses and Create a new filter.


Under Search mail in the From field, we will enter our email addresses using the OR operator. i.e. lowes.com OR newegg.com and select Create filter. Gmail doesn’t have filter names so this will become the filter identifier.
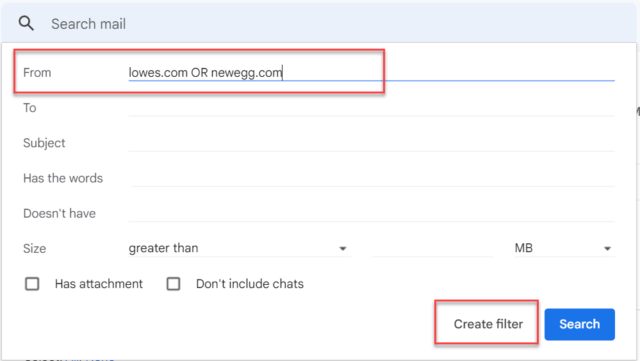
The next screen will allow us to enter the filter criteria. We will:
- Select Skip the Inbox (Archive it) to remove the inbox label from the message.
- Select Apply the label: and select the FilterExampleFolder label (note, we would have had to have created this label before creating the filter) to move the message to FilterExampleFolder.
- Optionally, we can select the Also apply filter to ## matching conversations. If we select this, it will apply the label to any existing messages meeting our criteria. If not, only new messages will get moved to the FilterExampleFolder.
- Select Create Filter to finish creating the filter.

If we had any email that meet the criteria, they will be automatically moved to the specified label. Here we can see that all email from lowes.com or newegg.com were moved to the label FilterExampleFolder.
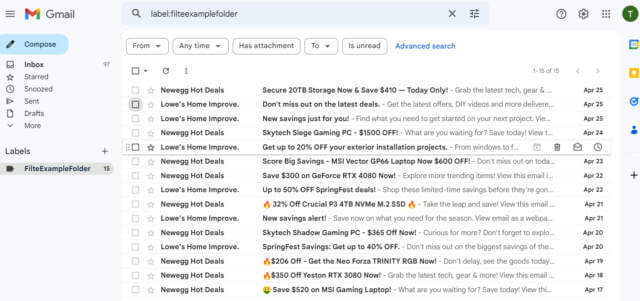
Bottom Line
We can create email filters to improve the organization of our email system and to tame our inboxes. Let me know in the comments if you use email filters and how.
—