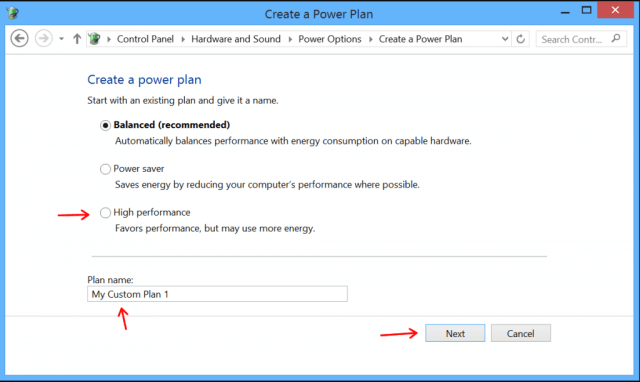A guy bought a second-hand laptop from someone and wanted me to reset it to clear it out. Turns out that the seller already had done it. I noticed that the laptop was a bit choppy in speed. I usually do most of the tips listed here when I’m trying to clear out a slow system.
Read: 10 Steps To Help Speed Up Windows 10 by Jim Hillier.
After all was said and done, the system was still a bit choppy. I like to point out here, it is a Windows 10 Gateway laptop with 2GB memory. The only tweak that I originally skipped was changing the power plan option, mainly because there was only one listed and it was already on Balanced.
I was going to check online to see if I could find any info about enabling some other power plan options that you normally see, but then I noticed on the left side menu the option to Create a power plan.
So I clicked on it.
Now I had three options. I clicked on High performance. I just left the name suggested. You can put in your own custom name. Then I clicked on Next.
This gave me the option to change the display and sleep settings. Your call here. I picked five minutes for displays and 30 minutes for sleep.
Sometimes you get the option to adjust the screen brightness, but this one did not. So I just clicked on the Create button.
And the result was a much more responsive system.
FYI, he also wanted me to set up Bitlocker that comes built in to Windows 10 but he only had the Home version of Windows 10 and you need the Pro version for Bitlocker.
—