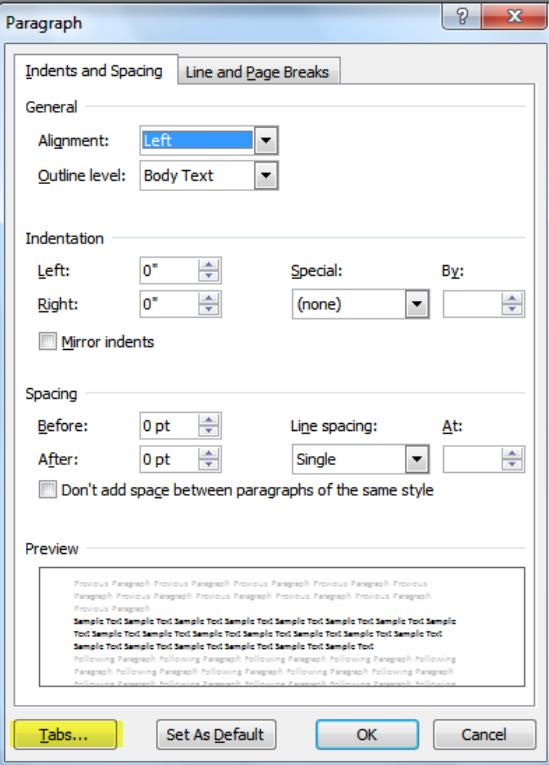In Part I of this topic, I covered the basics of the lowly Tab. So now, in Part II, I will move on and tell you about the tab’s more intricate and fancier uses. For instance, have you have had a document that looks like the screenshot below?
 If you look closely, you will see that I do indeed have my Show/Hide enabled so that you can see there is only one tab.
If you look closely, you will see that I do indeed have my Show/Hide enabled so that you can see there is only one tab.
Justification
You can accomplish the above by using left and right justified text on the same line in your document using Tables. This is a fairly straightforward method to use if you are well versed in using Tables in Word. Having said that, not everyone is comfortable using tables (another article for another day).
What we want to avoid is a document with tabs that looks like this:
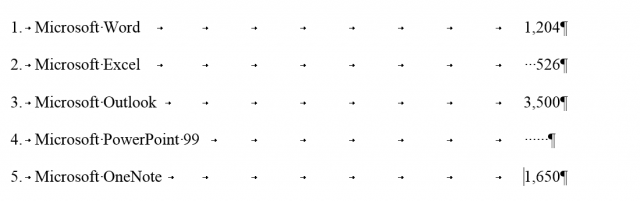 Please note the dots which are spaced entered to try and line up the figures.
Please note the dots which are spaced entered to try and line up the figures.
The steps below will show you how to use tabs correctly to look like this:
 Right Tabs
Right Tabs
Thankfully, there is another method to accomplish this and that is Right Tabs.
The arrow pointing to the right in the screenshot above is a Right tab.
Follow the steps below to learn how to do this:
Follow along with me.
- My document had margins of Top, 1.25, Bottom, 1.0, Left, 1.25, and Right, 1.25.
- I first clicked CTRL + E to center my text, and keyed in Classes.
- I then clicked on the Home tab of my Ribbon and then clicked on the launch arrow at the bottom right of the Paragraph group to display the Paragraph dialog box.
- Next, I clicked on Tabs at the bottom left.
This displays the Tabs dialog box.
The screenshot above depicts the default settings.
All I was really concerned with was the tab for the number appearing on the left, so I keyed in 6.5 as my tab stop (the far right margin).
- Next I selected Right.
- I clicked Set and OK.
After that all I had to do with key in the Class Name, tap my tab key and key in the figures.
If you have been following along with me during this process, you will have noted that the figures on the right-hand side of my document line up perfectly.
Once you are finished with that part of your document and would like to go back to your normal tab stop scheme, simply go back to your Tabs dialog box using the steps you followed above and select Clear All.
I am sure you will find many uses for what you have learned in this little tutorial.
Other Articles In This Series:
- How To Correctly, Quickly Use Tabs in Word – Part I
- How To Correctly, Quickly Use Tabs in Word – Part II ← You are here
- How To Correctly, Quickly Use Tabs in Word – Part III
- How To Correctly, Quickly Use Tabs in Word – Part IV
—