What Is A Cache?
Here is something I think is important as an owner of an Android phone. What is this important something? I love that you are paying attention. The important “something” would be finding out where the place is on your phone that you can clear the cache. I guess the first thing we should go over is what a cache is. This is why we have Wikipedia to give us the answer:
In computing, a cache /ˈkæʃ/ KASH,[1] is a hardware or software component that stores data so future requests for that data can be served faster; the data stored in a cache might be the result of an earlier computation, or the duplicate of data stored elsewhere. A cache hit occurs when the requested data can be found in a cache, while a cache miss occurs when it cannot. Cache hits are served by reading data from the cache, which is faster than recomputing a result or reading from a slower data store; thus, the more requests can be served from the cache, the faster the system performs. ~ Wikipedia
Now that we have an idea of what a cache is, why should we clear it? Another great question from all of you– this is the reason…
Web developers and App developers need to update their programs every so often. Once they do their updates, the cache you have might conflict with the new updates. Then you might see some error pop up because of it or the new updates might not even show. This is when you would need to clear your cache so the new features/updates can load properly. There are other reasons to do this, but this gives you one idea why you should do it. Now it is time to show you how you can clear the cache on two different Android phones. First, we will start with the LG X Power Android phone.
How to Clear The Cache on LG X Power
Step 1: From the home screen of your phone drag your finger from the top of the screen to the bottom. This will bring up a menu. Now, on this menu you will see a Sprocket at the top-right. Tap it…
Step 2: The next screen you will be on is the Settings screen. You will have two ways to go depending on if you want to clear the cache for all Apps, or just one of them like the Google browser App. We will first show you how to clear all App caches at once. Tap on Storage & USB
Step 3: On the Internal Storage screen you will want to tap on the option labeled Cached data
Step 4: Here you will see it says, “Caches for all apps will be cleared. Clear?“, and what you want to do is click the OK option to complete your task
Step 2.1: Now, if you remember Step 2, you had a second option you could choose. Using this option, you will want to tap on Apps at the bottom of the Device list on the Settings Screen
Step 3.1: This is the Apps screen where you can see all the Apps on your phone. It also shows you the memory that each App is using. Here, I want to show you how to clear the cache from one single App. Let us choose Chrome. Tap it
Step 4.1: We are now on the App info screen. Tap on Storage near the top
Step 4.2: This is where you will find the button to clear the cache for this App. Tap the Clear Cache button
That is all you have to do to clear the cache from all or just that one App. So now that we know how to clear it from the LG, how about we try it on another Android phone. The Motorola MOTO G4 is a good one to show you (also the only other phone I had on hand to show you).
How to Clear The Cache on Motorola MOTO G4
Step 1: First swipe from the top down to open the menu. You can swipe down twice or down once and tap on the arrow at the top-right. This will make sure the menu pops up. Now, tap the sprocket on the top of screen.
Step 2: On the Settings screen you will want to tap on the word Storage. The other option I showed you is tapping the word Apps, which is the way you would go to clear the cache of a single App. I will not be showing you that on this phone, but it is very similar to the other phone.
Step 3: Tap on Internal shared storage
Step 4: Just like on the other phone, you want to tap on Cached Data
Step 5: All you need to do now is tap on OK
That is it. You now have the training to clear the cache on two Android phones.
—

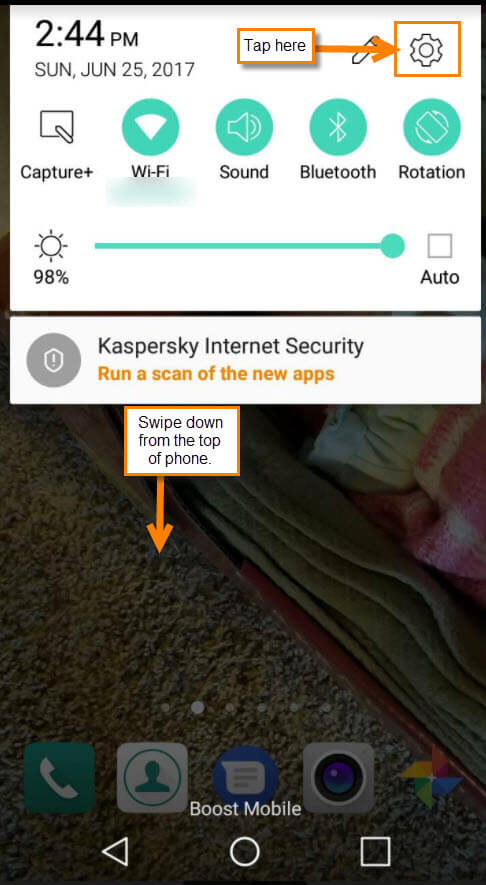
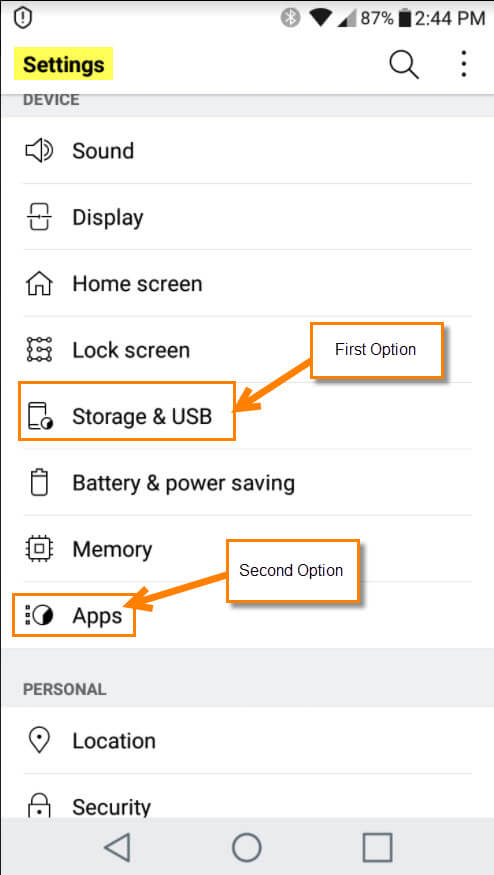

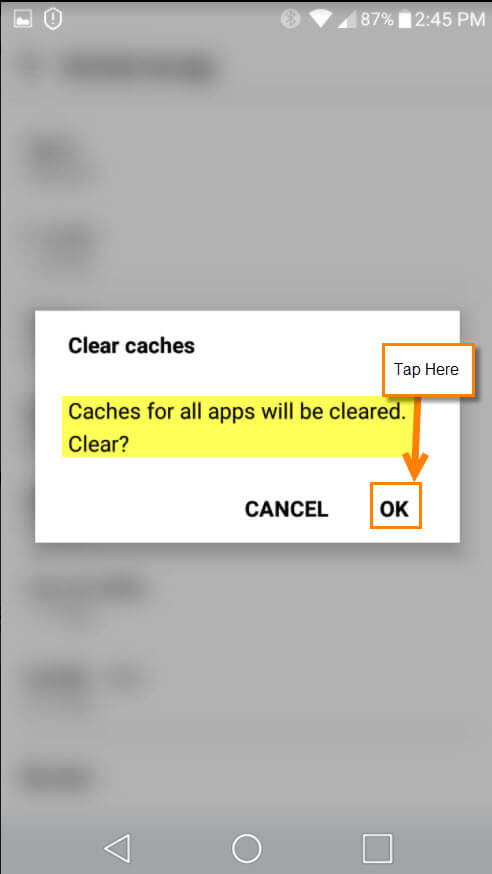
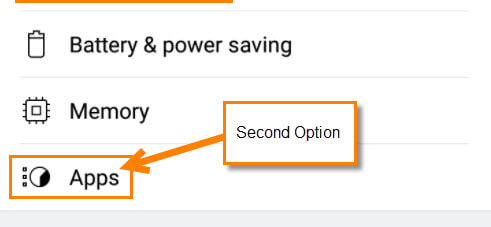
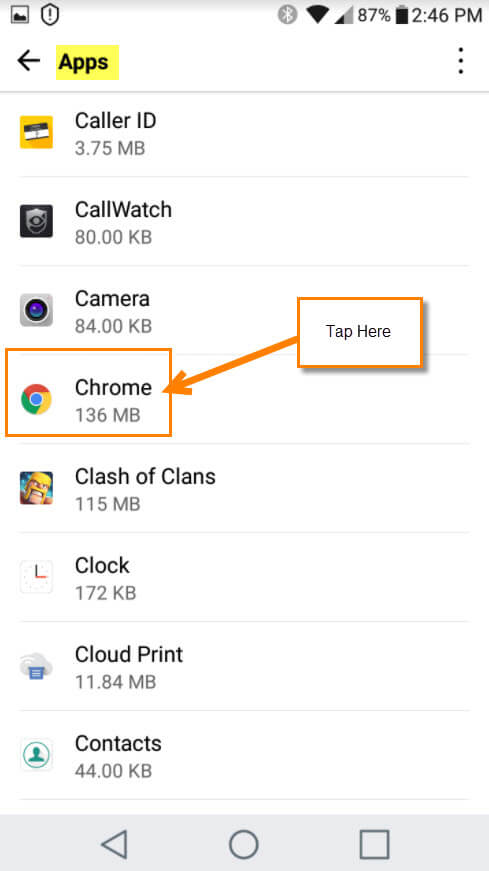

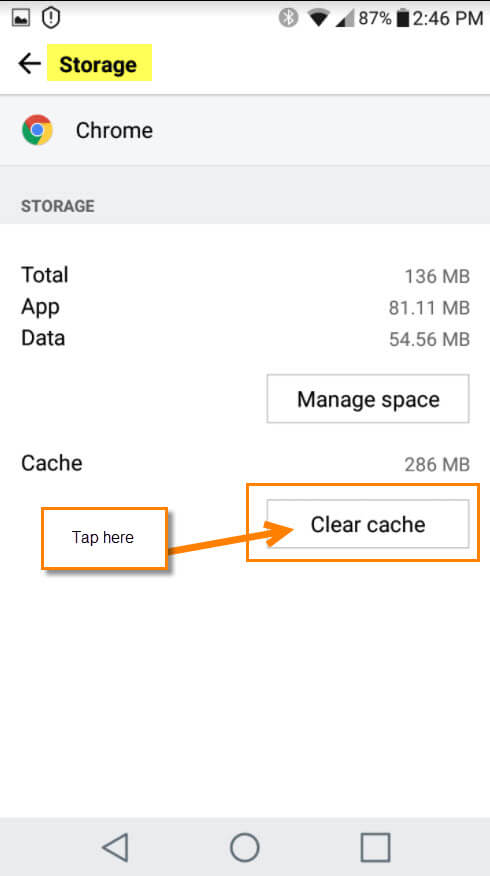

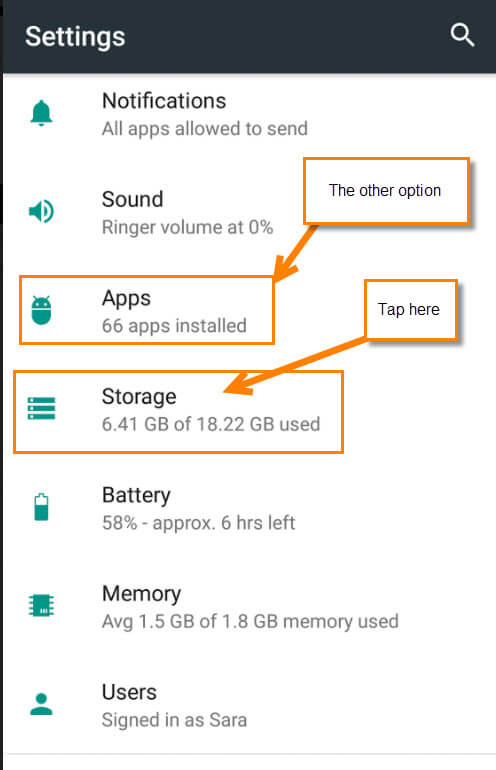

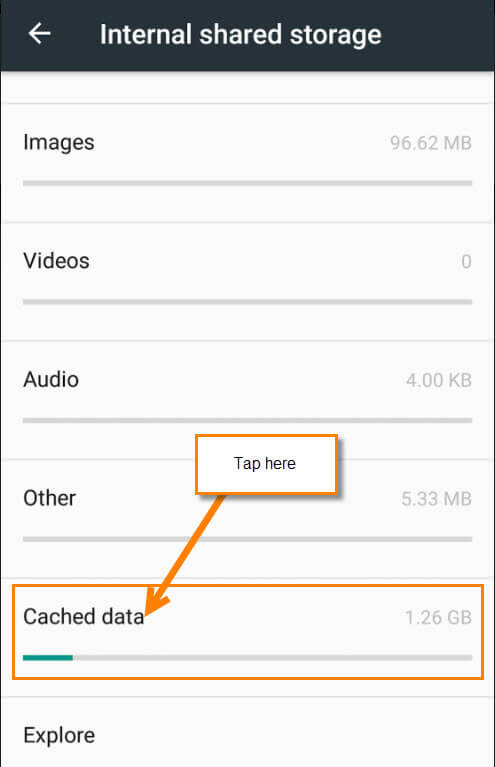

Thank you for this. I didn’t know anything about it. The same general paths work on the Google Pixel with Nougat, so it looks like anyone should be able to find this function for the phone as a whole or each app. Just start with Settings, wherever it is.
The app “Ccleaner” do the job i think.
I would not use Ccleaner to clear apps with. First, It is completely unnecessary and secondly it eats up space on your cell phone. If anyone decides they might like to try Ccleaner for any reason whether on a cell phone or computer, they should google it first to see if it is or contains a pathway to potential malware or adware programs before loading Ccleaner onto their phone. Look for reviews of Ccleaner. Many users and former users will be glad to share their experiences with it. Remember, an ounce of prevention is always worth a pound of cure.