How to change your router’s default password, and why you should!
 Last week we published an article relating to router security, you can catch up with that article here: Quickly Check that your Router Hasn’t Been Hijacked. At the end of the article I suggested that users should change their default router access password to help protect their settings and, in response, reader “Brummpa” posted a comment asking how to do that.
Last week we published an article relating to router security, you can catch up with that article here: Quickly Check that your Router Hasn’t Been Hijacked. At the end of the article I suggested that users should change their default router access password to help protect their settings and, in response, reader “Brummpa” posted a comment asking how to do that.
So, for Brummpa, plus any others who may not know, here’s how:
All router’s come with a configuration utility built-in which allows users to setup the device to suit their ISP, setup wifi, and generally manage settings. This configuration utility, which provides full exposure to the router’s settings, is accessed by typing a specific IP address into the address bar of the browser. From there, the user then needs to input a username and password, which are usually set to “admin” and “admin” by default. Once inside the configuration utility, the user can then change the password to something unique and strong.
Locate your Router’s IP Address
First, you will need to know your router’s IP address. These days, this information is often printed on a label affixed to the router, or in documentation which came with the router when purchased. If neither are available to you, you can find the IP address via a simple command.
To bring up a command prompt in Vista and Windows 7, type cmd into the search box in your Start Menu and then click cmd.exe:
In Windows 8/8.1 press the Windows + X keys and select Command Prompt:
Now type ipconfig into the command prompt box and hit Enter. This will return a bunch of information including your router’s Default Gateway – this series of numbers represents the IP address you will need to access your router’s configuration utility:
As you can see from the above screenshot, my router’s IP address is 10.1.1.1.
Access your Router Settings
Now you’re all ready to go, open your browser (I’m using Firefox but the principle is the same for all popular browsers), type that IP address into the address bar and hit Enter:
Now you will be asked to input the credentials required to access your router settings. This will often be in the form of a popup where you will need to enter a username and password:
As I said earlier, this will usually be set to “admin” and “admin” by default, although some may be “admin” and “password” – either way, these default passwords are public knowledge so not at all secure. Type in the credentials and then click OK.
In the case of my particular router, the login is actually included at the top of the settings screen and requires just a password:
Note that the default access password here is “admin” but I’ve already changed mine to something unique and strong.
Now, this is where it gets a bit tricky because different routers tend to include the password setting under different locations. It may be under Administration, Security, Advanced, or a combination of those. You’ll either need to look through the various locations or, if still unable to locate it, search for the information relating to your specific router online.
In my router, the password setting is under “Advanced Settings – modem password & remote management“:
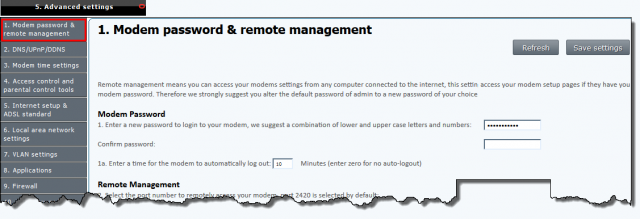
Change your password to something unique and strong, and don’t forget to click the “Save” or “Save Settings” (or similar) button to make the change stick.
*Make sure to write the new password down somewhere safe, or save it in your password manager.

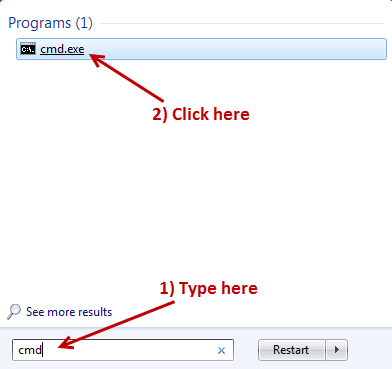
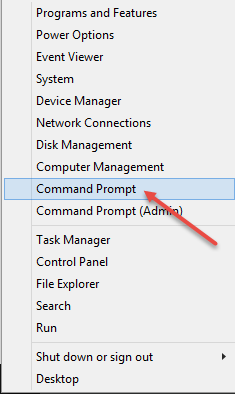
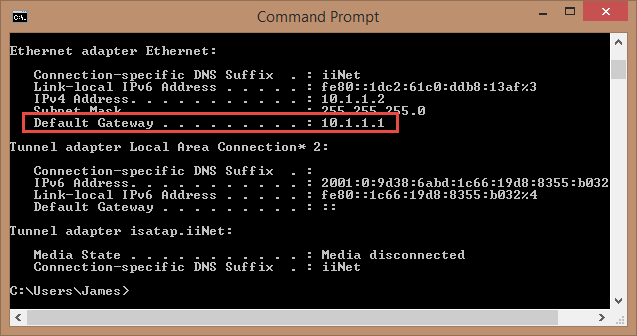

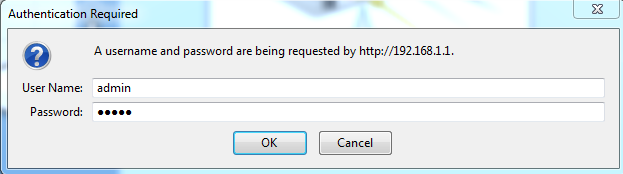

Not to forget that most routers from isp’s demand to change the password after first time logging in. This is the case with my isp’s router. At first login I had no password, it was blank. Also my isp demands ther own software on their routers so they can lock out some options that usually should be there. Especially phone settings. I can’t use a different router cause I mis info for the full phone info (I wanted a fritzbox). So my best solution is to use a second router behind the isp’s router for better/stronger wifi.