 As always, I love to change the look of programs; you need to make it your own and show your personality! As in some of my other articles, “How To Change Twitter Theme Colors,” “How To Change Facebook Colors In Chrome,” and “How To Change YouTube Channel Art,” I found a new way you could leave your mark. Saying that, I have figured out how you can add a touch of you to your Mozilla Thunderbird eMail client.
As always, I love to change the look of programs; you need to make it your own and show your personality! As in some of my other articles, “How To Change Twitter Theme Colors,” “How To Change Facebook Colors In Chrome,” and “How To Change YouTube Channel Art,” I found a new way you could leave your mark. Saying that, I have figured out how you can add a touch of you to your Mozilla Thunderbird eMail client.
I was sitting at work one day and, with holidays here, I was feeling festive. As I was looking over some eMail I noticed that Thunderbird was not looking very festive. Then a little light bulb clicked on over my head and I knew I had to figure out how to change that. I did a little research and now I’m going to share how you can spice up that eMail application to better reflect you. Plus, it is great being able to change the Theme to keep you smiling year ’round. Are you ready?
Change The Themes in Thunderbird
Note: This works in Thunderbird Versions 45.5.1, 45.5.0 and 45.3.0
Step 1: Open Thunderbird and head up to the Tools option at the top. Click it
Step 2: A menu will appear and you will want to select Add-Ons from the menu
Step 3: Once you do this you will be in the Add-ons Manager tab. You should be on the Get Add-ons screen and if you aren’t, then select Get Add-ons from the left menu
Here you will want to look to the right side and you should see a box labeled Featured Themes. You will want to click on the link next to this title— See all.
Step 4: This will bring up the Themes tab where all the themes are located. To the left, you will see Themes broken up into categories: Most Popular, Top Rated and Recently Added. If you are bold enough, you can scroll down some and click the Submit a New Theme button, but we will not be covering that in this article.
Step 5: Now browse through these and choose the one you want. I chose “Snowmen in Winter” from the Holiday Top Rated section because it is fun. To add it, click on the image
Step 6: On this screen you have to click the green button, Add to Thunderbird
Step 7: Some of you might see this pop-up at the top once you hit the green button. This is making sure you want to allow the theme to apply to Thunderbird. Click Allow
Step: 7.1: Now you will see another bar appear at the top. This tells you that your new theme has been installed which you can see in this picture. If you are happy with your choice, you can click the X next to Manage Themes on the right. It also gives you two options: one being Undo, and the other being Manage Themes. Now, if you are not happy, click Undo. This will change it back to what you had before. Let’s click on Manage Themes and see what this does…
Step 8: After clicking the Manage Themes button you will be taken to the Appearance window under the Add-ons Manager Tab. Here you will see all the Themes you have installed. From here you can Disable them or Remove them altogether. You can get to this same area by clicking the Appearance option on the left when you are in the Add-ons Manager tab.
Here is my end result from installing the Snowmen in Winter Theme in the Thunderbird eMail program.
I tested this with three different versions of Thunderbird and all worked the same. Depending on your version of Thunderbird, it could be different from what you have been shown. At least I can say it works on these versions and now you can make your Thunderbird look more fun from now on.
What theme did you choose?
—

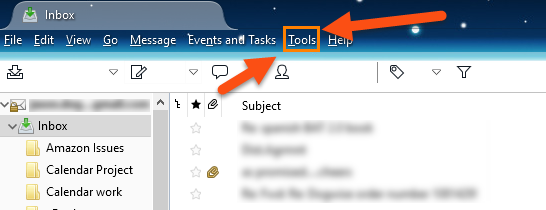
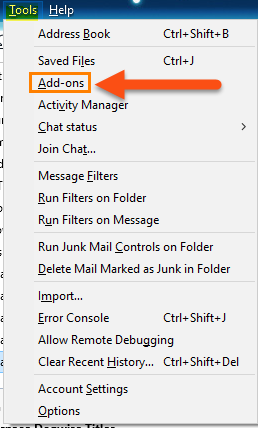
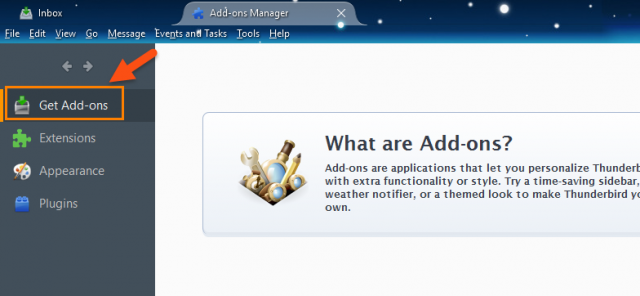
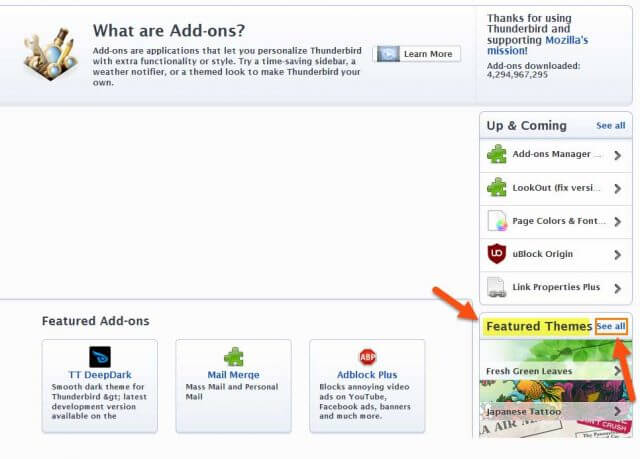
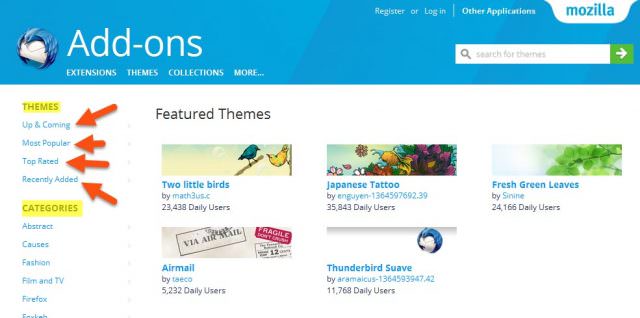
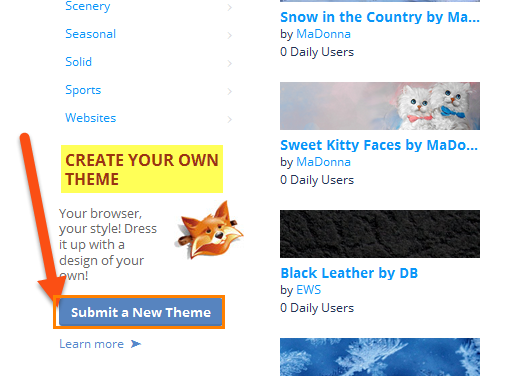
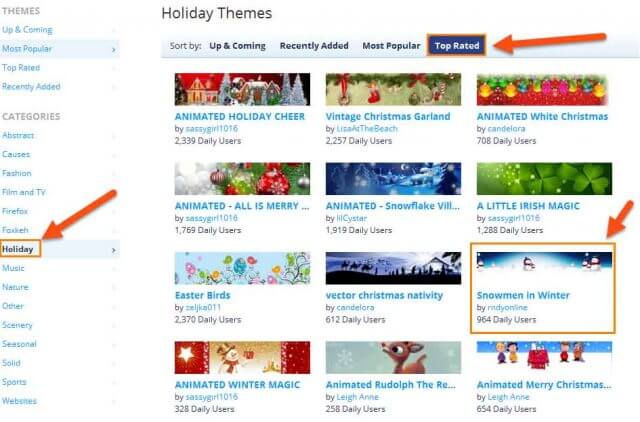
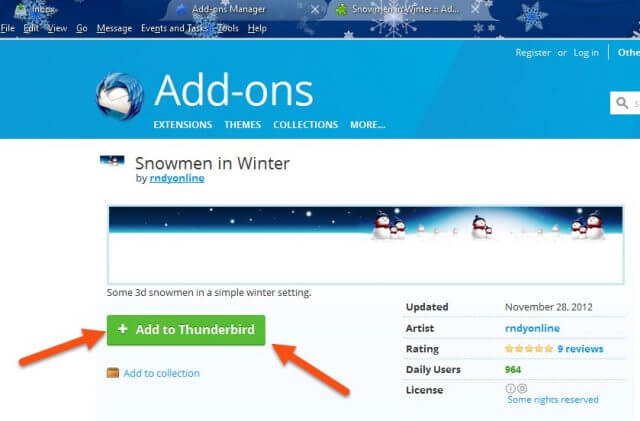
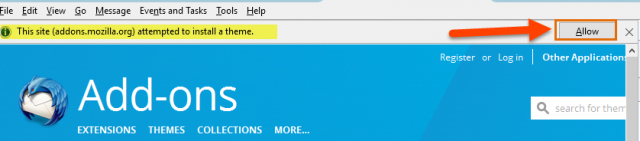
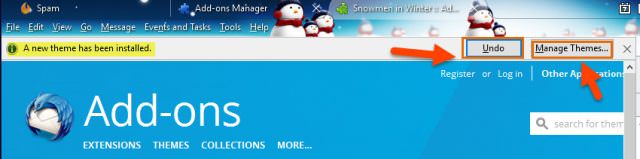
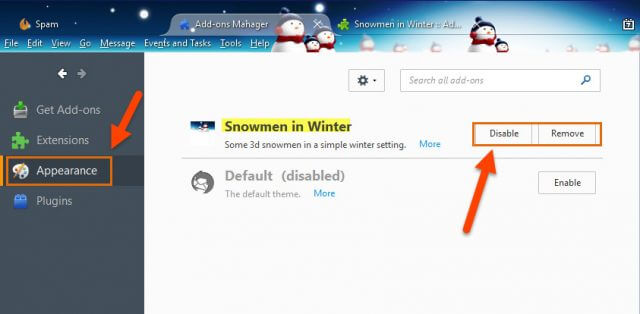

Thanks for these tips Jason.
What currently frustrates me with TB 45.6.0 and several of its predecessors is that a “new” e-mail may come in through the Inbox, or “Junk” or whatever and it may take TB several minutes before it lets you delete them (if you want to).
It come up with TB “not responding” when you try too soon, the colour goes pale on the screen and so I close TB, restart it and then I can action the deletion.
You are welcome Peter!
I have had my email go pale “not respond” for other reasons but I do know what you are talking about. I do not know if TB just can not process the email fast enough. Wish they would work that bug out because it is annoying. If I ever hear of a way to fix that I will let you know. Most likely we will have to let them know and they will fix it in the next version. Almost wonder if it has to do a little with the computer too.
Thanks Jason, I’ve tried TB on 3 types of computers, 2 running Win7, 1 running 8.1 and from 3 USB Drives.
For us it has been a trouble for maybe the last 2-3 versions.
Prior to that no problems – we were completely satisfied with TB.
Now we are looking at a replacement soon.
I agree with you I think TB can’t process the e-mail fast enough.
It particularly plays up when there are new e-mails in folders like Trash or Spam etc.
When they appear there you have to wait several minutes before trying to empty the folders.
Otherwise you get the pale “not responding” warning which hangs around often for ages, and then I close it with the top right red X button and then reopen.
Usually TB works straight away!
It used to be that TB would update all your folders on start-up but it appears now that it only mainly updates the Inbox, any others may get updated but a lot later.
Thanks for the offer to keep us in mind.
Peter