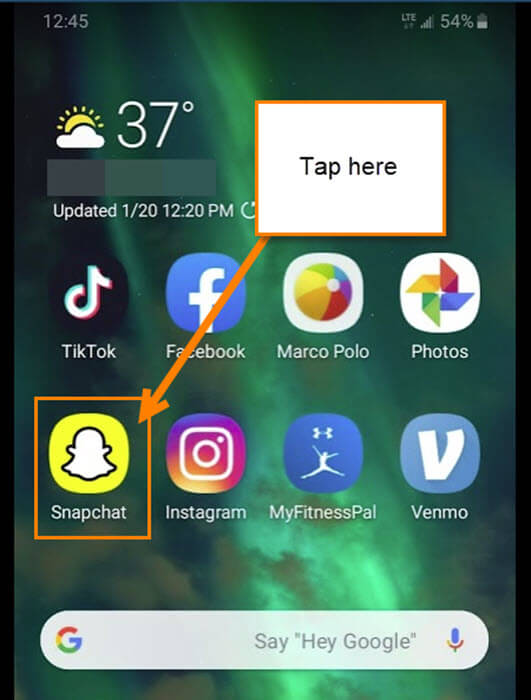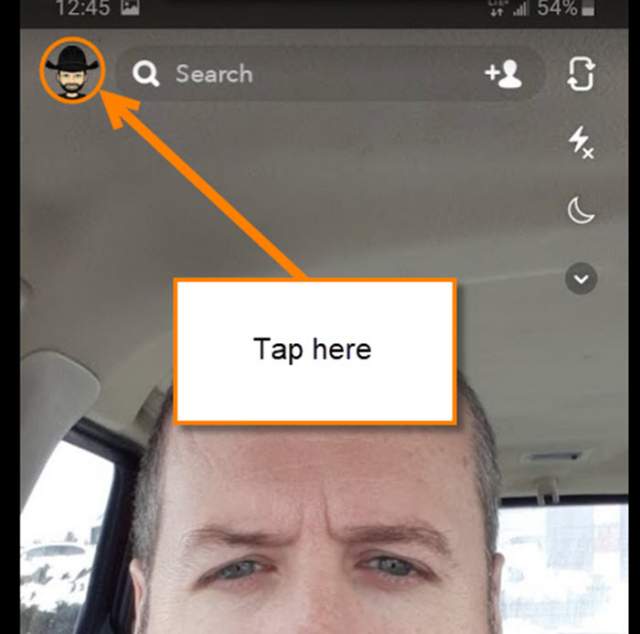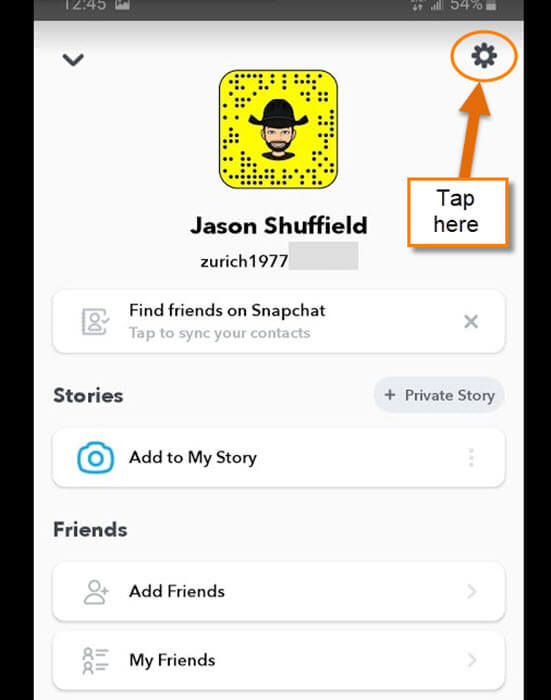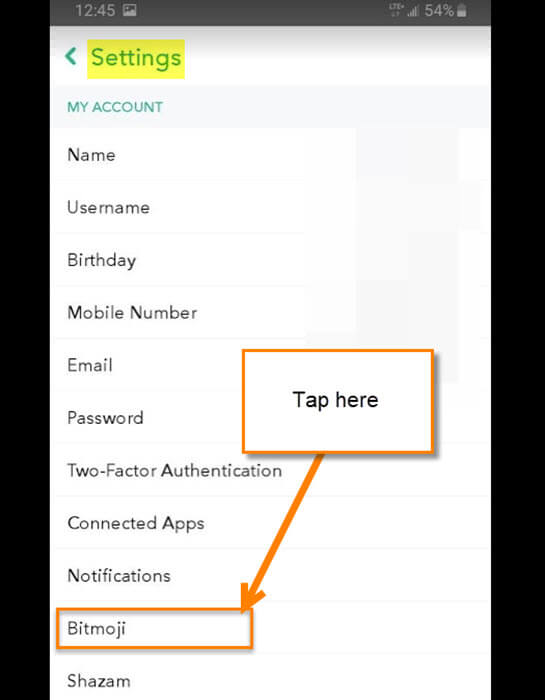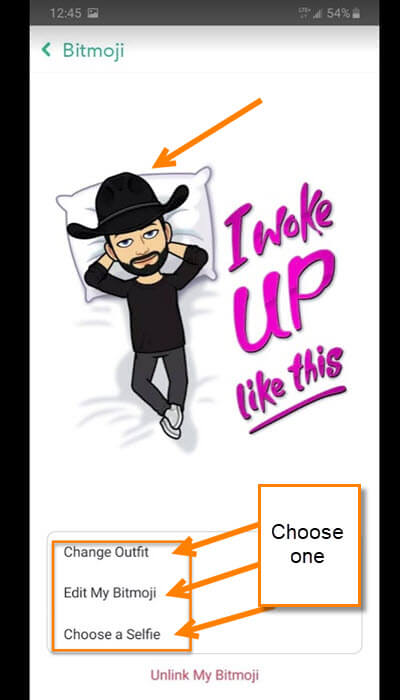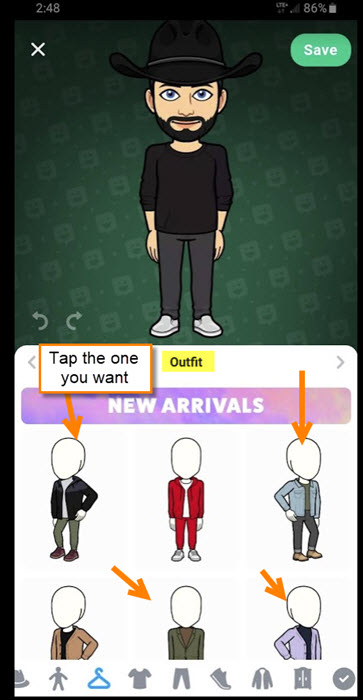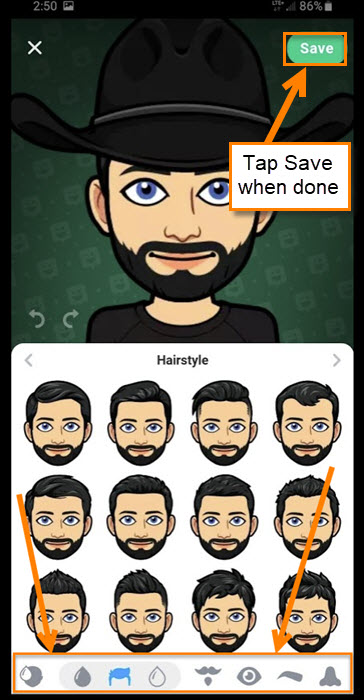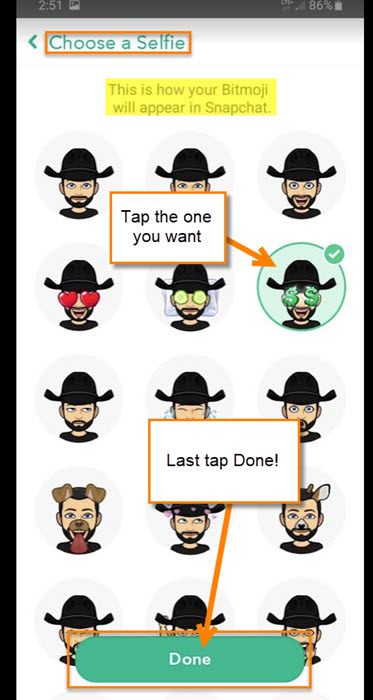Since I’m new to Snapchat I’m always learning new things with the App. Recently, I was messaging my friend from TikTok and noticed my Profile Image was a cowboy. I know I must have picked this image, most likely by accident, but certainly didn’t remember doing so. This got me thinking of how to change my profile image to something different. Plus, it would be nice to show all my readers how to do this, too. So, after many hours of research, it was time to write my article so you could change your profile image to something that reflects who you are (maybe a cowboy 🙂 ).
How To Change Snapchat Profile Image
I will be showing you how to do this on my Samsung Galaxy A20 Android phone:
Step 1: Start up your Android device and look for the Snapchat App. Tap it.
Step 2: Once you are in your Snapchat account, look to the top left for your Profile image. You will need to tap it.
Step 3: This will take you to the Profile screen. Here you need to look to the top right for the gear icon. Tap it.
Step 4: Now that we are on the Settings screen, we will want to look for Bitmoji. This is what Snapchat calls the profile image. Tap it.
Step 5: Here you will see your profile image and below that are some choices.
- Change Outfit
- Edit My Bitmoji
- Choose a selfie
You can change your profile image’s outfit which is sort of fun. It is a little like playing dolls according to my little girl. Tap on the Outfit you want. Once you do this tap the Save option at the top right.
I also found out that you can get to all the editing options including your outfit by going to Edit My Bitmoji. Tap it.
Step 6. Here you can change your hair, eyes, hats, outfits, facial hair (everybody needs a beard), color and more. These options are at the bottom of the screen which you would have seen when selecting your new outfit. All you need to do is swipe at the bottom of the screen, left or right, to find more options. Tap on the option you want to work on. After you are happy with all the changes, tap the Save button at the top right. Done!
Step 7: Now that you have created an image that reflects your personality, let us look at one more option. Choose the Selfie option from Step 5 which is the Bitmoji main screen– tap it. On the Choose a Selfie screen you can choose how your Bitmoji will appear on Snapchat. Tap the one you like and then tap the Done button at the bottom of the screen.
You now have everything set the way you want it on Snapchat. Time to get out there and start messaging all your friends to show off the new look.
—