One of my subscribers has a document that contains labels with names on them. The document is intended to be printed using Avery 5162 labels, but she wants to change the document so it uses Avery 5163 labels. She would like to do this without having to recreate her entire document.
There are a couple of methods you could use for this problem. It is important, however, to remember that a label document is nothing but a large table that is formatted to match the dimensions of your labels. Understanding this, you could easily examine the table settings used in creating Avery 5163 labels and then change the table settings in your old document to match them. Because you change the table settings to match what is required for the new labels, you should be able to print on them with no problems.
Another method is to create a new document consisting of empty Avery 5163 labels and then copy the data from the old Avery 5162 document to the new document. As long as you do not copy the table structure, but just the data, you should not have a problem.
Changing Label Sizes
If your labels are all the same, then the easiest method of converting to the desired label format is to simply use much of the same process you used to create the labels in the first instance.
Follow the steps below to learn how:
- Open your existing document, that contains your labels in the Avery 5162 format.
- Press Ctrl+A to select the entire document.
- Press Ctrl+C to copy the selection to the Clipboard.
- Display the Mailings tab.
- In the Create group, click Labels. Word will display the Labels tab of the Envelopes and Labels dialog box.
- Click Options to display the dialog box.
- Using the Label Vendors drop-down, select Avery US Letter.
- In the Product Number list, select 5163.
- Click OK. Word will close the Label Options dialog box.
- Be certain the Full Page of Same Label is selected.
- Click New Document. Word will create a new document using the label format you specified in Steps 7 and 8.
At this point you should have two documents: one that is your original (Avery 5162 format), and one that is your new document (Avery 5163 format). The new document contains a full set of labels based on the first label in your original document. Continue with the following steps to complete the process of creating the new document with your original labels in the new Avery 5163 format:
- Press Ctrl+A to select the entire new document.
- Press Ctrl+V to paste the contents of the Clipboard into your new document.
—

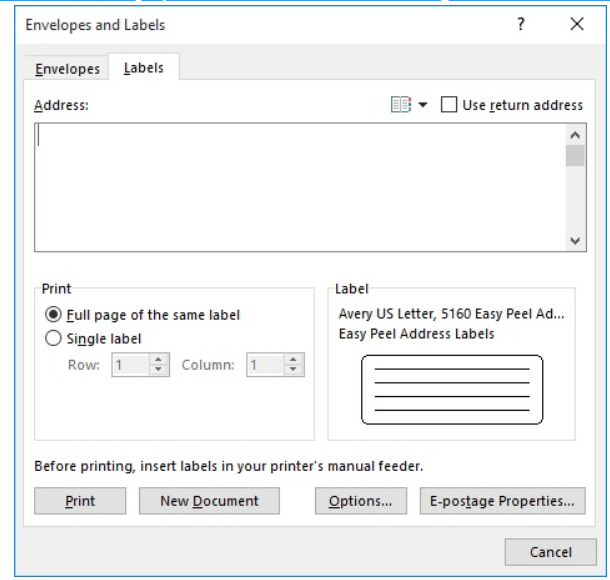
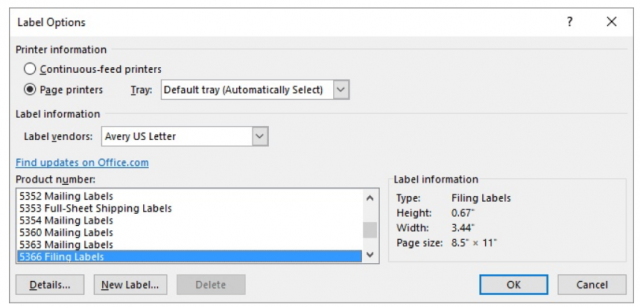
Nope, didn’t work. The page was set up with the correct label size, but when I pasted, the old label size appeared. I’ve tried numerous option, but nothing seems to work. I really don’t want to start over.
I tried to follow the instructions but had the same problem. When I pasted, the old label size reappeared.
What if the original label document contains several pages of DIFFERENT ADDRESSES, such as addresses for Christmas Cards. Is there a simple way of converting the label size without cut and pasting all the addresses separately into a new document. Seems a very long way round, there must be a simple answer, anyone????
I am sorry to hear that this did not work for you. I have done it more than once and it worked like a charm for me.
Didn’t work for me either.
Doesn’t work. This will create a nested table example. Select and copy the items from one group of labels.
Then create a new document with the desired label size. Right click in this document, and look for a paste option of “Merge Table”. Now it will work…