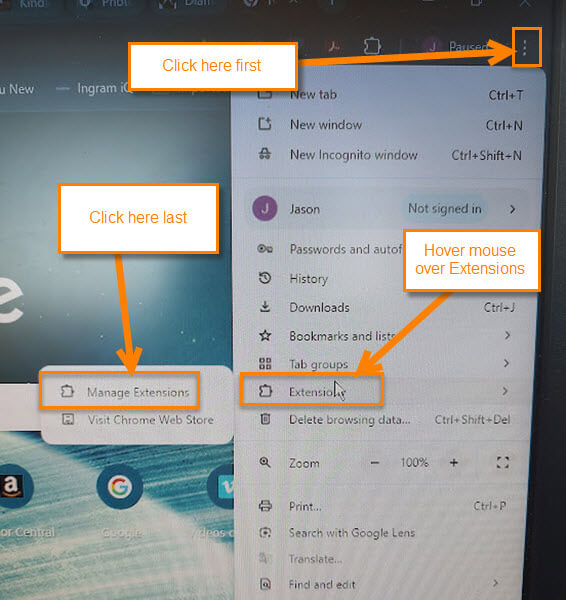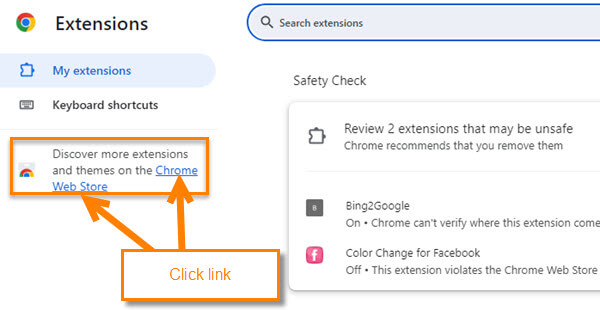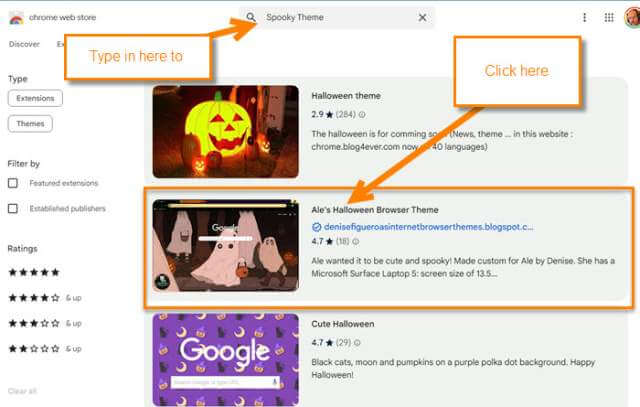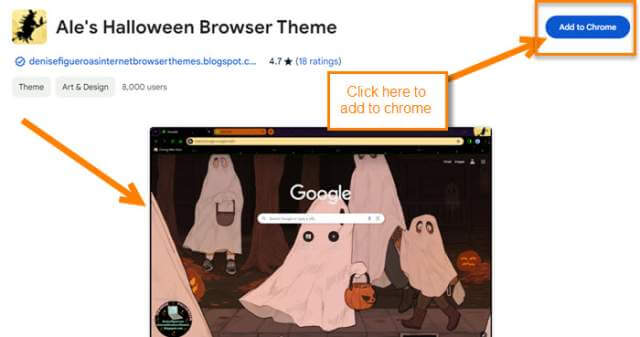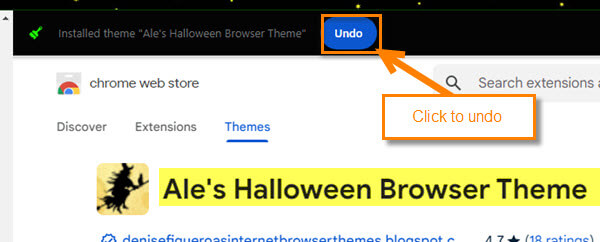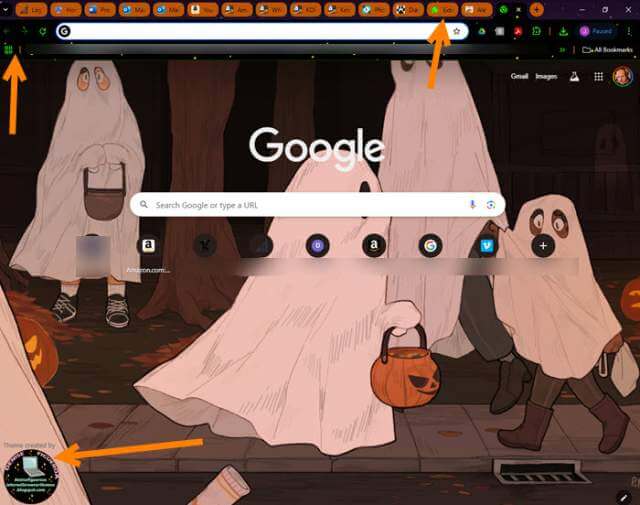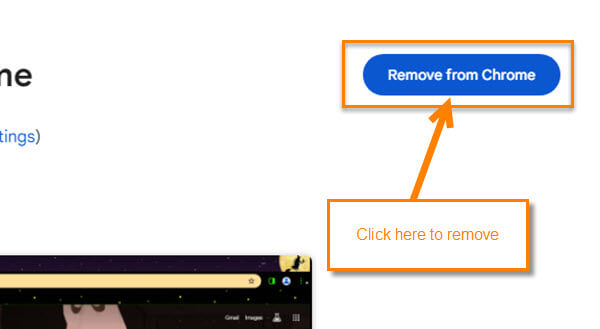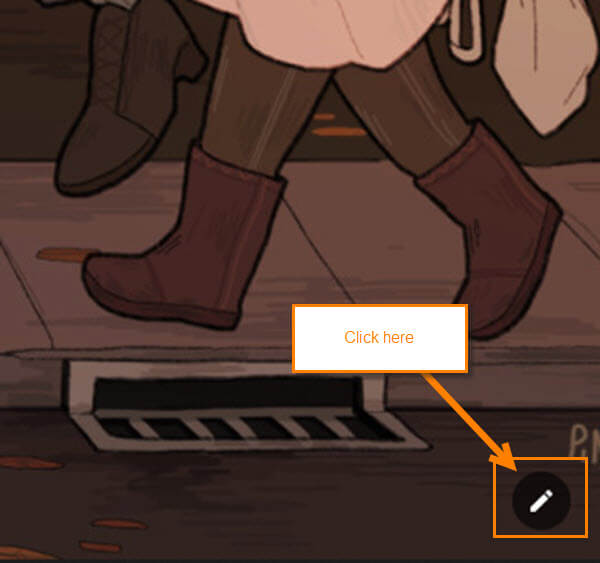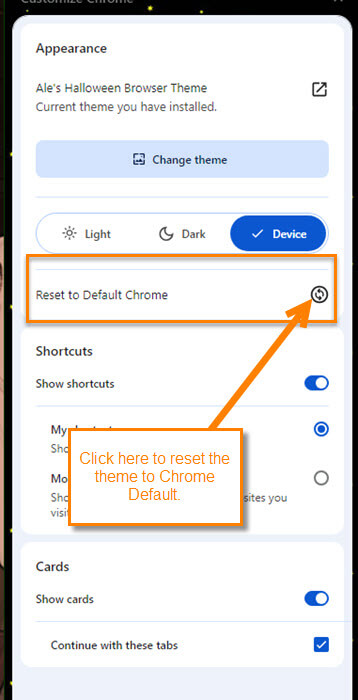Last week we talked about how to opt out of Ad Privacy Choices on Amazon. If you missed it, here is the link to it:
How To Opt Out Of Ad Privacy Choices Amazon
This week I wanted to change it up to something more fun. Since the holidays are coming up I thought it would be fun to change the theme of my Google Chrome browser. If you have been following me for a while, you know I love to customize things and that being said, I figured out how to change the entire theme of my Chrome browser. I’m not talking about colors and shading; I’m talking about adding Halloween, Thanksgiving, Christmas, or any other theme you would like. You heard me right, we are going to learn something fun today. Before we start this lesson, check out the other articles I have written:
- How To Unsubscribe From Amazon Product
- Change Delivery Date On Amazon Subscription
- How To Update Amazon Music Profile
- How To Return An Item On Amazon
- How To Remove Items From Amazon Buy Again
- How To Change Amazon Public Profile Name
Now that you have all that knowledge it is time for the next lesson.
How To Change Google Chrome Theme
I will show you how to do this on my Windows laptop using the Google Chrome browser.
Step 1: Turn on your computer and open your Google Chrome browser.
Step 2: Once on, look to the top right and click on the 3 dots. A menu will appear and now you need to find Extensions. Hover your mouse over that and a small menu will appear. On that menu click on Manage Extensions.
Step 3: That will take you to the screen where you can manage the extensions you have installed. Look to the left menu and you will see a link to the Chrome Web Store. Click it.
Step 4: The Google web store will pop up. What I think is quick is using the search box to find what I’m looking for. In this article, I’m looking for Spooky Themes. After you hit enter the search results will appear. Find the one you want to use and click on it. I’m choosing the second option.
Step 5: After clicking on it you will be on the main screen for the Theme. Look to the top right and you will see a button labeled, “Add to Chrome.” Click on that button.
Step 6: Give it a few seconds and it will automatically change the theme of your Chrome browser. You will notice the coloring of the tabs and upper bar change. Open a new tab to see the images they added to your browser. They do offer right away at the top to Undo the changes so if you do not like it click that Undo button. You can try this with many of them to find the one you want. I forgot to mention that you do not have to use the search if you click on the Themes tab at the top left you can see all themes that way. DONE!
That is how easy it is to add a new theme to your Chrome Browser. Play around with this and see what you can do. Guess it is time to share your new knowledge with everyone.
Bonus Step: How do I remove the theme? You can do this in two ways:
One way: Find the theme you installed on the Google Web Store again. On that themes page click Remove From Chrome at the top right.
Second way: Open a new tab and look to the bottom right of that screen. You should see a Pencil icon. Click it.
Step 2: A side menu will appear and you should see Reset to Default Chrome. To the right of that is a refresh icon. Click it.
Warning: This does take the entire Chrome browser back to its original look so if you have another theme before this one that will not show back up.
You now know how to remove the theme.
—