As reported in an earlier article from Terry Hollett — LastPass Changes Free Service — LastPass has changed the terms of service for its free password manager to exclude syncing across all devices, a feature which is now only available via LastPass premium accounts. This means that LastPass free on PC and LastPass free on mobile devices will be treated as two completely separate entities– passwords saved on PC will not be available across mobile devices and vice versa. Considering that the ability to sync passwords across all devices is one of the most important features for a password manager, and LastPass’s popularity, I think it’s fair to say that many users will be looking to change to a new free password manager.
Options here are quite limited but, fortunately, there is one excellent free and open-source password manager that fits the bill– Bitwarden. I’ve been using Bitwarden free for over 12 months and can highly recommend it: Best Free Password Manager. Migrating from LastPass to Bitwarden is a fairly simple process– here’s what you’ll need to do:
Export Data From LastPass
- Left-click the LastPass icon in your browser and click Account Options
- Select Advanced and then Export
- Select LastPass CSV File
- Type in your master password to verify
- Save the CSV file to the local system
- If you also need to transfer form data, select Export again and this time select Form Fills
- Type in your master password again to verify
- Save the CSV file to the local system
Import Data Into Bitwarden
- Install the Bitwarden extension in your browser of choice: Bitwarden: Create Account
- Open the Web Vault on the Bitwarden site and log in
- In the menu across the top, select Tools
- Under the Tools menu, select Import Data
- Under Select the format of the import file, use the associated drop-down menu to select LastPass (CSV)
- Click Choose File, then navigate to and select the exported LastPass CSV file
- Click the blue Import Data button
NOTE: Please delete the exported CSV file(s) as soon as you are satisfied the import has been successful. The passwords/data contained therein are not protected/encrypted.
Password managers are a must these days– everyone should be using one. What password manager are you using?
—
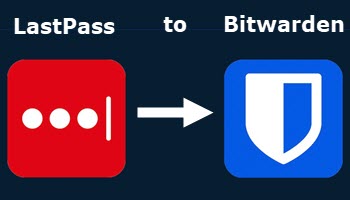
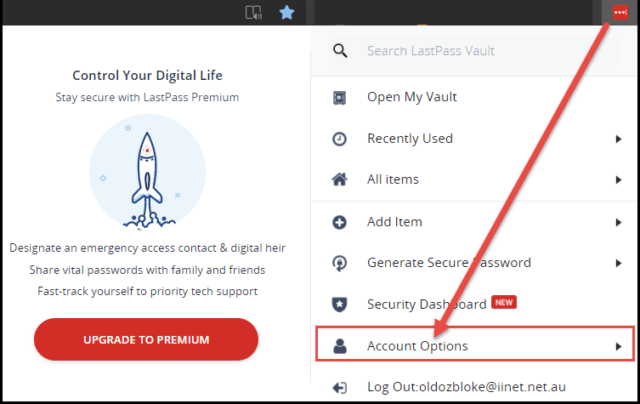
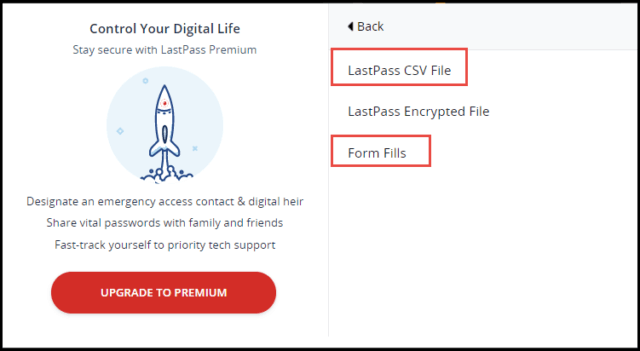
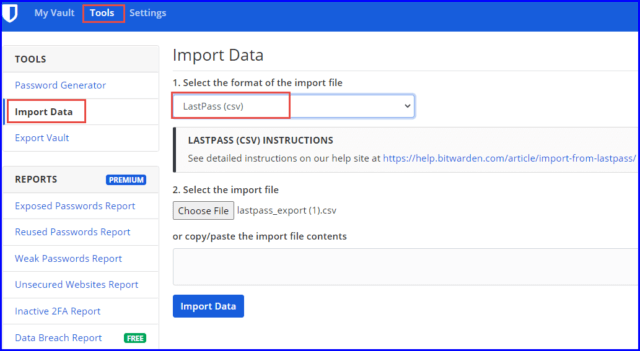
Sooo, Jim…I’m dumping 1Passward…is the process the same? I (this tech dummy) didnt know I could even Export passwards (she smacks her head with left palm…then right, lol)..please advice 🙂
Thx..Nan in PDX
Hi NAN,
Yep, the process is very similar. Here is a link to a guide from 1Password Support: How To Export Data From 1Password.
Thanks for endorsing BitWarden as a reliable, safe replacement for LastPass. You saved me lots of detective mode time. This limited sharing is the point at which I switched to OneNote from Evernote.
You are most welcome RG.
Thanks Jim.
Saved me a lot of trouble with this Lastpast latest , keep up the good work
You are most welcome Martin, glad to be of help.
Unfortunately my LastPass csv file was opened in LibreOffice and from there I cannot export to Bitwarden. Without uninstalling LibreOffice how can I proceed? Please advise – thank you.
I, too, encountered the ‘default to Libre Office conundrum’! I found it to be easily resolved by using the web/online version of Bitwarden to establish an account. This gives the opportunity to ‘point to a local computer ‘csv’ file and open it directly into the online Bitwarden. Once completed, sign-in for the local computer version is quite simple and effective! Give it a go, and happy computing!
Added info – in LibreOffice I can only get the csv file only in .odt or .jpg format so that is why I cannot export to Bitwarden
Your suggestion to convert from LastPass to Bitwarden , and how to. was one of the best I’ve found in the last few years! Once I found out (via web search) that the conversion could/should be made via the online Bitwarden site all went swimmingly! It did take me a brief interval to learn HOW to use the program. but all is humming along perfectly, and I do believe quicker and easier than before!
Thank you ever so much!
Hi Thomas,
You are most welcome. Thank you for posting your kind comment, appreciated.