If you’re like me, you spend a lot of time staring at your computer screen, and you probably like to customize it. One thing we like to do is add our own background picture, but even that needs a change every now and then. You can do this manually or let Windows do it for you using a background slideshow. Here’s how to set up a slideshow to automatically change your backgrounds in both Windows 10 and 7.
Beforehand, and always optional, gather all the images you want to use as backgrounds and place them somewhere on your hard drive in a folder by themselves.
Windows 10 and 7 start out the same way– right-click on your Desktop and choose Personalize from the menu:
Windows 10
With Windows 10 you’ll immediately be in Background options. If you haven’t changed your background before, you could just use the browse button to find a picture and set it as that. But we want a slideshow. You’ll see a graphic representing your current setup with the heading Background:
Under that is a button you can click and it’s probably set to Picture. Click on it and then select Slideshow.
Under that is the option to Choose albums for your slideshow. Translated, that means to choose the folder containing your pictures. Click on the Browse button and find the picture folder on your hard drive.
Once done, go to the option, Change picture every. This is how long the picture stays on the desktop before it changes. Your choices are 1 minute, 10 minutes, 30 minutes, etc. I have mine set to one minute. Windows 7 gives you a lot more options in this section:
Shuffle – If Shuffle is Off, Windows will show the images ordered by name. With Shuffle On, it will pick your photos at random.
Choose a fit – If you have pictures that are displayed in Portrait Mode (taller than they are wide), and stretch them out over a monitor that is in Landscape Mode (wider than it is tall), your stretched out pictures can look really weird. So you might have to experiment with Fill, Fit, Stretch, Tile, Center, and Span. I chose Stretch and got a little bonus that I did not expect. I have a dual monitor setup and I get a different background image on each monitor.
Windows 7
With Windows 7 the procedure is similar, but the layout is quite different. Again, right-click on the desktop. Choose Personalize. In the window that opens, down towards the bottom , click on Desktop Background:
Across the top of the next window, use the Browse button to find your picture folder. It will then show you all the pictures in that folder. You’ll notice that there are little check marks in the top left-hand corner of each picture thumbnail. You can uncheck any pictures that you don’t want in your slideshow, or check the ones you do:
Towards the bottom you’ll have some of the same options as Windows 10 had, like Picture position to Stretch, Fill, Fit, Tile, and Center.
Note: In Windows 7, if you have dual monitors, the same picture will appear on both monitors.
Then there is the option, Change picture every. Here, Windows 7 beats Windows 10 by giving you more choices: 10 seconds, 30 seconds, 1 minute, 3 minutes, 5 minutes, etc. And of course, Shuffle, which works the same way. Also, with Windows 7, you have to Save changes, so be sure to click that button when you’re done.
Bonus Tip
One more bonus I should mention is that if you get tired of looking at the current wallpaper, just right-click on your desktop and click on Next desktop background. This works in both versions of Windows.
—

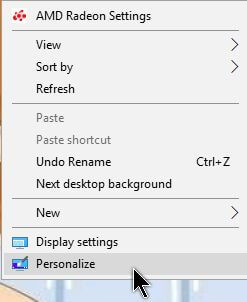

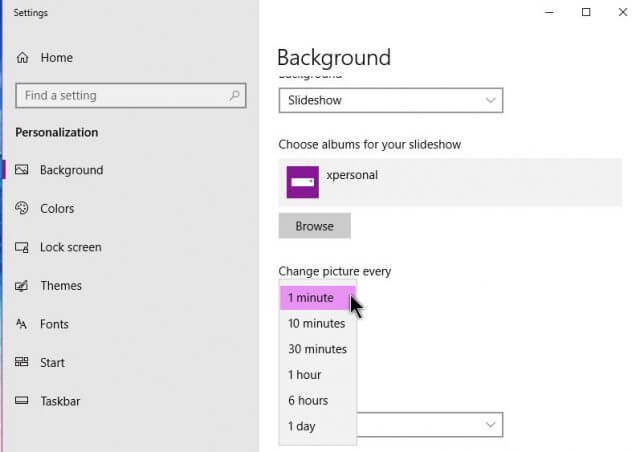
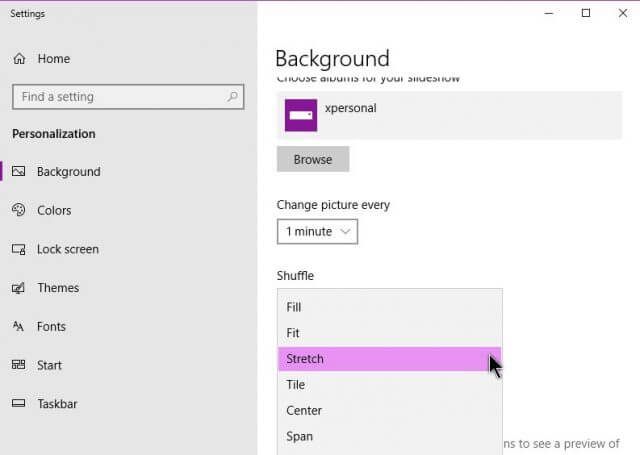
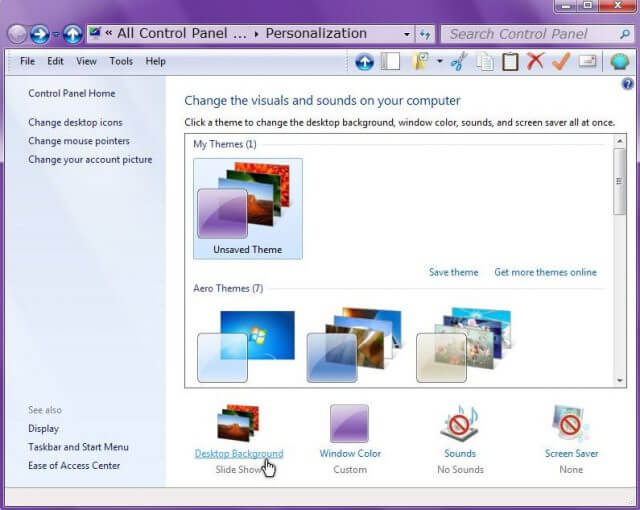
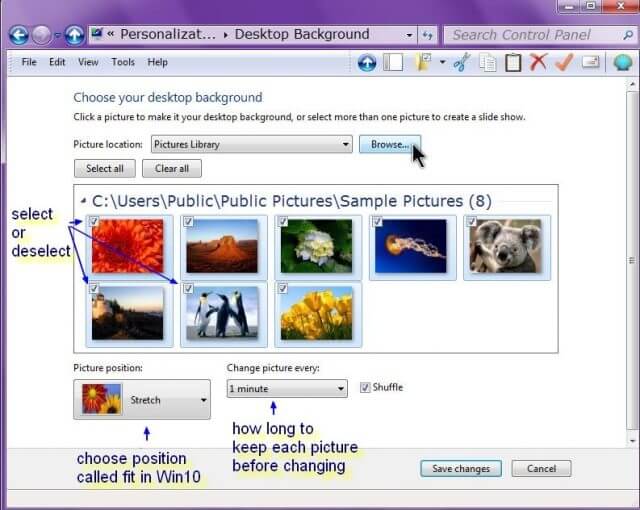
It won’t “save”, does it not like something?
Is this Windows 7?
10, got it working, no idea what I did! lol
Glad you got it working.