I have been working from home for the last three weeks for which I feel very lucky. Even when working from home, my boss still needs projects done and turned in on time. I was recently given the task of creating a PowerPoint presentation for a conference that was coming up. Since we are all stuck at home this conference is online-only, meaning they need a PowerPoint/Advertisement from us to use on a presentation we are sponsoring. No problem, but while creating the presentation I noticed the animations I used were moving too fast and I needed to slow them down some so people could actually read the text. In this article, I will be showing you how to fix the timing on those animations. Time (pun intended) to open up those PowerPoint presentations and learn something new.
How To Change Animation Timing In PowerPoint
I will be showing you this in the Office 365 PowerPoint Desktop App. I discovered that you cannot change the animation timing on the Online App, they don’t give you that option which I find irritating.
Step 1: Open the PowerPoint software on your computer. Once opened, you will probably see the home screen. On the home screen, you will see the most recent PowerPoint you were working on. Click it.
If you do not see it, find the file on your computer and open up the presentation. Either way, we need to be on the PowerPoint that you want to work on.
Step 2: Now that you have your presentation opened, find the Animation you want to adjust the timing on. Mine is attached to this paragraph on Slide 4. Click on it so it is selected.
Step 3: After that, head to the top where all the tabs are and click the Animations Tab.
Step 4: Under this tab look at the top to the far right. You will see the Timing section for your animation. Here you can adjust when it will start playing, the duration of the animation and the delay from the start of the slide. Once you are here, you need to adjust and test it to make sure the timing is exactly how you want it.
That is how easy it is to change the animation timing in your PowerPoint Presentations. Put that dress shirt on (since meetings are now on the computer, no pants are needed) and impress all your coworkers with your animation skills.
—
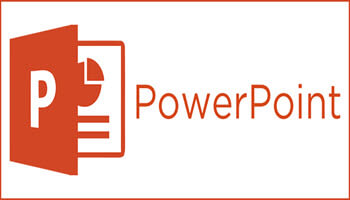
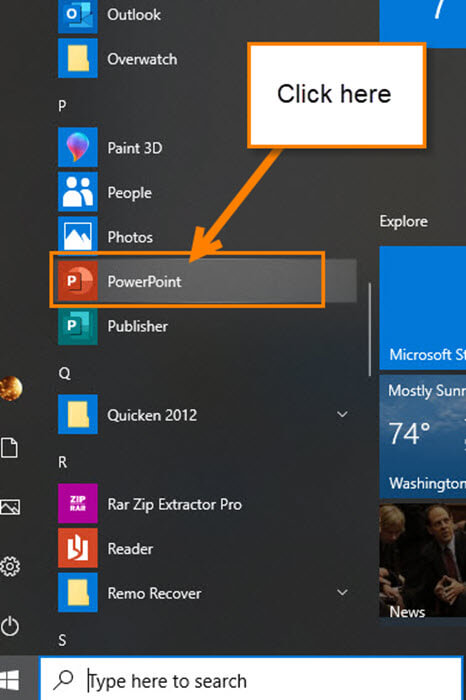
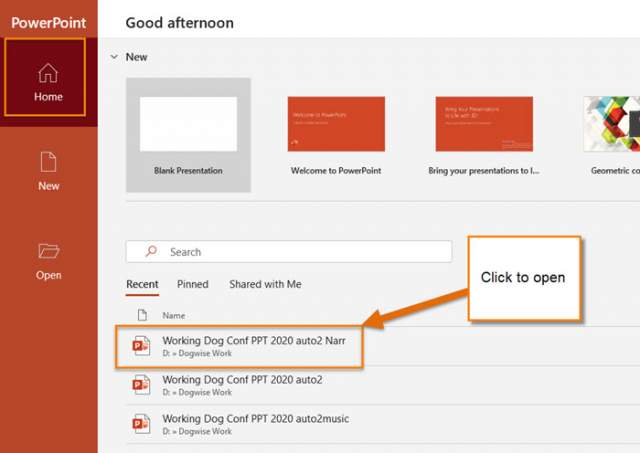
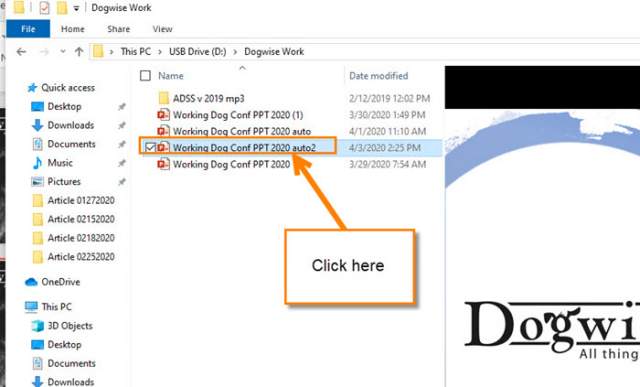

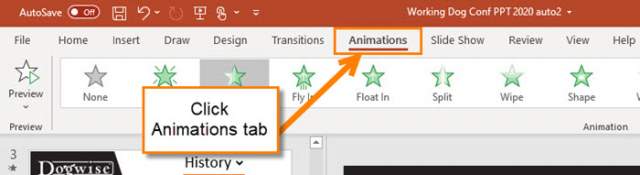
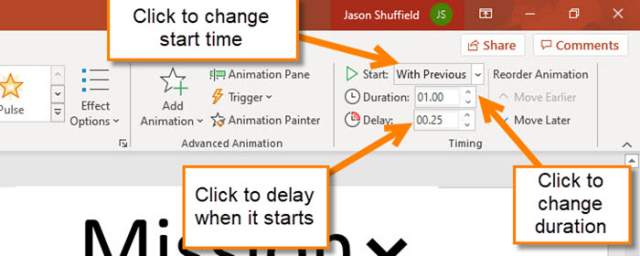
Thanks for the lesson. I’d still suggest putting on your pants. I’ve seen webcams get moved and show things no one wants to see quite often. Have a blessed Easter.
Thanks Norbert! You are right, I have seen many webcam meetings get weird. I will make sure to keep my pants on LOL. 🙂