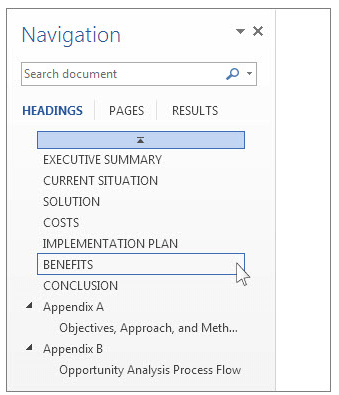I don’t know about you, but sometimes I find myself very easily distracted. If I am at home, I may lose a little time, but if I am at work it can create big problems. I feel lucky that Microsoft Word has a variety of tools built in that can help you AND me to stay better focused and get our work done more effectively and efficiently, no matter whether you are keying in text, reading, or editing.
The Navigation pane is certainly not a new feature in Word. As a matter of fact, it has been here in one form or another since version 2007. It used to be called the Document Map. Although its name may have changed since then, its primary purpose has not. It still helps you locate things quickly in your Word document.
Follow the steps below to learn how:
First, you must turn on the Navigation pane:
- Open the document you would like to edit, continue, or review
- Click on the View tab on your Ribbon
- In the Show group, click Navigation Pane to open the Navigation pane. (It should open automatically and dock on the left-hand side of your screen.)
- If your pane is not docked, you can hover your mouse over the top portion of the pane until your pointer changes into a cross with four arrows
- Then click and drag your pane to the left-hand side of your screen until it snaps into place
If you are starting from scratch with a new document that is blank, the Navigation pane will contain simple explanatory text along with quick-start instructions regarding the use of the Navigation pane.
If you have applied heading styles to the headings in the body of your document, those headings will appear in your Navigation pane. The Navigation pane does not display headings that are in tables, text boxes, headers, or footers.
- In the Navigation pane, click Headings
- To go to a heading in your document, click that heading in the Navigation pane
- If you scroll through your document, Word will highlight the heading in the Navigation pane to show you where you are. To go back to the top, click Jump to the beginning
- To show or hide the subheadings under a heading, click the arrow next to the headline
You can also browse by page:
- Click Pages. Then click a thumbnail image to go to that page
- When you do scroll through your document, Word will highlight the page you are on in the Navigation pane to show you where you are
You Can Search In Your Document
- In the search box at the top of the Navigation pane, key in the text that you want to find
- Click a result to see it in your document, or browse through all the results by clicking the up and down arrows
You Can Reorganize Your Document
You can move parts of your document around by moving them in the Navigation pane. You can also change the level of headings, and you can add new headings.
- In the Navigation pane, click the Headings
- Do any of the following:
- To move part of the document, click the heading and drag it to a new location
- To change your heading level or add a heading, right-click your heading, and then choose the action you want
- Please be advised that if a document contains regions that are protected, you might be unable to drag a section beyond the last protected region
—