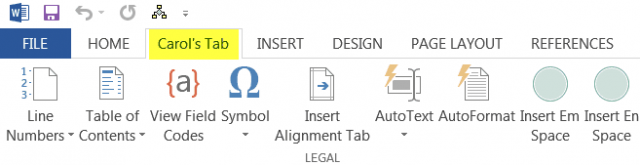Everyone wants to save time and I am a big proponent of that! I love to save time and keystrokes because it allows me more time to do the things I enjoy, like riding my bike, or knitting, or playing with grandchildren!
Everyone wants to save time and I am a big proponent of that! I love to save time and keystrokes because it allows me more time to do the things I enjoy, like riding my bike, or knitting, or playing with grandchildren!
So, one thing that has always saved me time is macros. I use them as often as I can and now I am going to show you how to assign them to your Ribbon or QAT so that you can use them to save time as well!
To assign a macro to a custom Group or Ribbon tab, follow the steps below:Click on
- File | Options and then click Customize Ribbon tab in the Excel Options dialog or use the shortcut,Alt + FTC.
- Excel will display the Customize Ribbon pane in the Excel Options dialog box.
- Click Macros in the Choose Commands From drop-down list on the left-hand side.
- Excel will list the names of all the macros created in your current workbook in the Choose Commands From list box.Click the name of the custom group on your custom tab.If you have not already created a custom tab and group for your macro or need to create a new one, follow these steps:
- Click the New Tab button at the bottom of the Main Tabs list.
- Excel will add both a New Tab (Custom) and New Group (Custom) item to the Main Tabs list while simultaneously selecting the New Group (Custom) item.
- Click the New Tab (Custom) item you added to the Main Tabs above.
- Click the Rename button at the bottom of the Main Tabs list box and they key in a display name for a new custom tab before you click OK.
- Click the New Group item right below the custom tab you just renamed.
- Click the Rename button and then key in a display name for the new custom group before you click OK.
- In the Choose Commands From list box on the left-hand side, click the name of the macro you want to add to the custom group selected in the Main Tabslist box on the right-hand side.
- Click the Add button to add the selected macro to the selected custom group on your custom tab and then click the OK button.
- After you add a macro to the custom group of a custom tab, the name of the macro appears on a button showing a generic icon on the custom tab of your Ribbon. Now all you need to do to run your macro is thick that button!
- To assign a macro to your custom button on your QAT, follow these steps:
- Click the Customize Quick Access Toolbar button at the end of your QAT and click More commands on the drop-down menu, to open the Excel Option dialog which now shows the Quick Access Toolbar tab.
- Click Macros in the Choose Commands From drop-down list.
- Click the name of the macro to add to a custom button on your QAT in the Choose Commands From list box and then click the Add button.
- Click OK to close the Excel Options dialog box.
- Once you close the Excel Options dialog box, a custom button with a generic macro icon will appear on your QAT.
You can select a different icon by clicking the Rename button below the Customize the Ribbon box.
To see the name of the macro assigned to this custom macro button as a Screen Tip, position your mouse pointer over the button.
Just click the icon to run your macro!