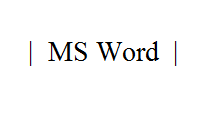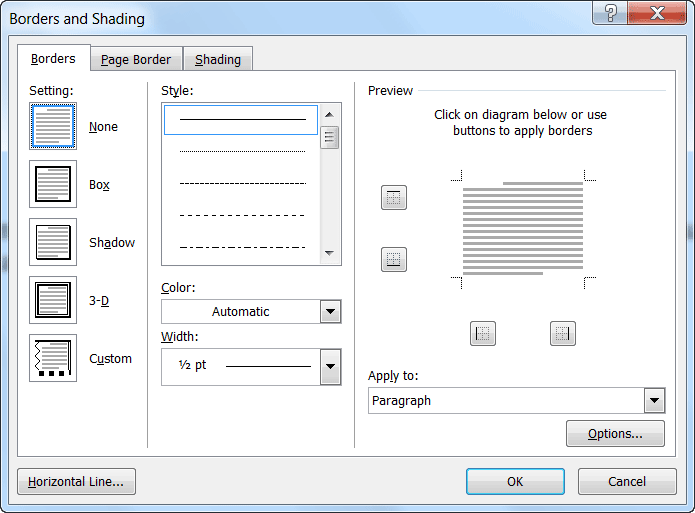You can create myriad different embellishments to the text in your Word documents. One of the embellishments is vertical lines either at the left, right, or both sides of your documents or words, etc. There are a couple of ways in which you can accomplish this.
You can create myriad different embellishments to the text in your Word documents. One of the embellishments is vertical lines either at the left, right, or both sides of your documents or words, etc. There are a couple of ways in which you can accomplish this.
One such method is using the ‘Pipe” character before and after your word (or in your margins). Most folks I have encountered have no clue what a pipe character is. So the pipe character can be found on most keyboards on the left leaning slash (\) key. If you hold down your shift key and depress the slash key you will get a pipe character (|).
So, you could key in your pipe, a couple of spaces, a word, an equal number of spaces and then another pipe. You could then center your paragraph and it would look like this:
If you have experience using fields, you could also use that method, using the EQ field. Simply insert a set of field braces by clicking CTRL + F9 and then in between the curly braces, enter this: { eq \b \ bc\ | ( MS Word ) }
Once you collapse your field you will end up with MS Word centered between your pipe characters.
There is another method that you can also use. Follow the steps below to learn how:
- Key in your word, sentence or paragraph.
- We will now give it borders on each side.
- Be certain your cursor is within the word (sentence or paragraph) where you would like your borders.
- On the Home tab of your Ribbon, in the Paragraph group, click the drop-down arrow next to the Borders tool.
- Select Borders and Shading to display the dialog box.
- Be certain the Borders tab is selected.
- On the right hand side of the dialog box, use the controls to add the border to both the left and right sides of your paragraph.
- Click on OK.
You should now see borders on both sides of your paragraph. hey may be too far from your text because your paragraph extends from the left margin to the right margin. You can, however, adjust your right and left indents of your paragraph such that your borders move in nearer to your text. Of course,you can also adjust the space before and after your paragraph as well until your paragraph is to your liking.