The area in Windows Explorer known for a long time as “My Computer” and in more recent iterations labeled just “Computer” is generally not terribly customizable. For items such as hard drives and devices to be displayed they first have to be detected and recognized by Windows. However, there is an exception under the “Network Location” display area where working shortcuts can indeed be added and displayed.
Why is that useful? In truth, it may not be to many users but I’ve always preferred a clean, uncluttered desktop and the ‘My Computer’ area has always seemed a bit of a waste of real estate and a logical place to add shortcuts, particularly for system tools/utilities and the like. How about quicker and easier access to System Restore for example?
Whether you find it useful or not, just knowing ‘how’ is almost certain to enhance your ‘geek’ cred. 🙂
Here’s how – (the same method can be applied to add shortcuts for any program):
First, we need to navigate to the ‘Network Shortcuts’ folder which is located at C:\\Users\\Your username\\AppData\\Roaming\\Microsoft\\Windows\\Network Shortcuts. A quick way to get there is to open an instance of Run (press the Windows + R keys), type or copy and paste the following into the Run dialogue box: %appdata%\\microsoft\\Windows\\Network Shortcuts – and then press Enter.
Right click any blank space within the Network Shortcuts folder, select New and then Shortcut
In the next step you’re going to need to enter the location of the item/program for which you are creating the shortcut. The best method for ascertaining an item or program’s location is via the “Open file location” option in the right click context menu. For example, to find System Restore’s location; go to All Programs>Accessories>System Tools, right click System Restore and select Open file location.
We can now see that System Restore’s executable is called “rstrui.exe” and it’s located in the system32 folder – full path C:\\Windows\\system32\\rstrui.exe
We can now enter that path into the Create Shortcut dialogue box:
Click Next and enter a suitable name for your shortcut – in this case “System Restore” will do nicely:
Click Finish and you should now see your new shortcut displayed under Network Locations in My Computer (or Computer):
Now, instead of needing to dig down through multiple menus in order to access System Restore, it’s just a simple 2-click operation – and without adding to desktop clutter.
You can use the same method to add shortcuts for other hard drive/system tools such as; Disk Cleanup, Disk Defragmenter, and Command Prompt.

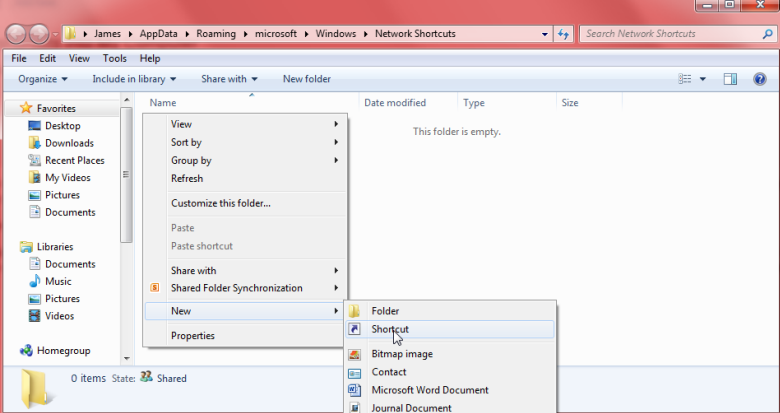
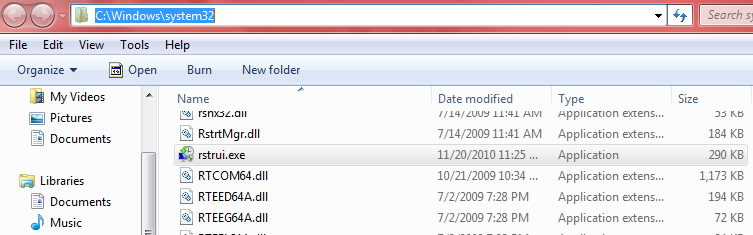
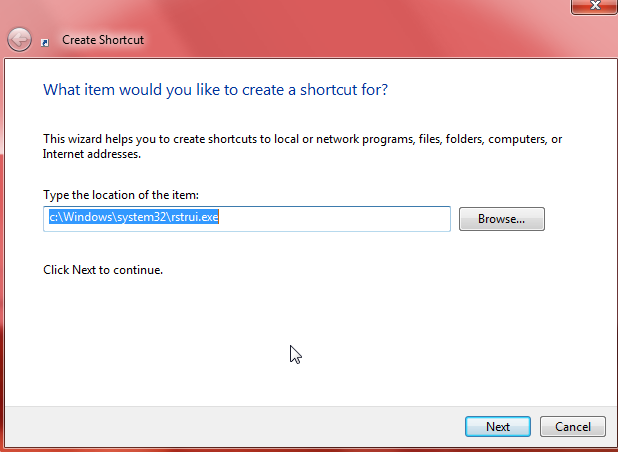

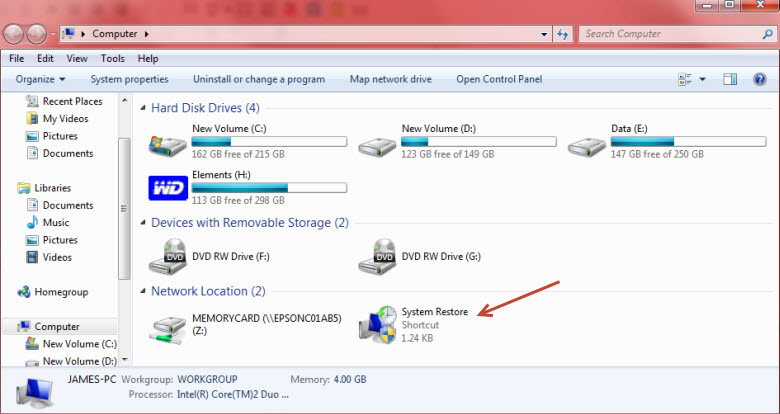
Very convenient, thanks Jim. ( I thought I had already replied)
LOL. No problem Jon. Appreciate your comment, as always.
Cheers mate… Jim