Any regular reader of my articles will be well aware that I am a huge fan of portable software and will choose portable whenever possible. Portable applications do not require installation, meaning they do not create any registry entries and all associated files are self-contained within the software’s folder. If you no longer want/need the portable application, simply delete its folder, no leftover remnants to worry about.
That said, the lack of an installation process can potentially cause a couple of minor issues when using portable applications. Because there is no installation process:
- Portable applications are not usually automatically set as default
- Portable applications are not added to the alphabetical list of installed programs available as part of the Start menu
How To Set Portable Apps As Default
We already published a guide explaining the steps involved with this process, please read: How To Set Portable Applications as Default
How To Add Portable Apps To Start Menu
When you install an application, a shortcut is automatically created in the alphabetical list of installed programs within the Start menu. However, this does not happen with portable applications. So, if you want a portable application included in the list, you have to do it manually. Here’s how (I’m going to add the popular Revo Uninstaller free portable version).
Firstly, we need to create a desktop shortcut:
- Navigate to the portable application’s executable
- Right-click the executable, go to Send to, and then click Desktop (create shortcut)
Now we’re going to add that shortcut to the Start Menu > Programs folder:
- Navigate to C:\Users\<yourusername>\AppData\Roaming\Microsoft\Windows\Start Menu\Programs (substitute <yourusername> with your actual username)
- With the Start Menu > Programs folder open, move (drag and drop) the desktop shortcut created earlier into that folder
If you’ve followed the steps correctly, you should now see the portable application included in the alphabetical list.
NOTE: When the desktop shortcut is created, it won’t always be appropriately named. In the case of Revo it was named “RevoUn.exe – shortcut” so I renamed it to “Revo Uninstaller“. You can rename the shortcut either before or after dragging and dropping it into the Start Menu > Programs folder.
That’s it, folks. I hope you find these simple tips useful.
—


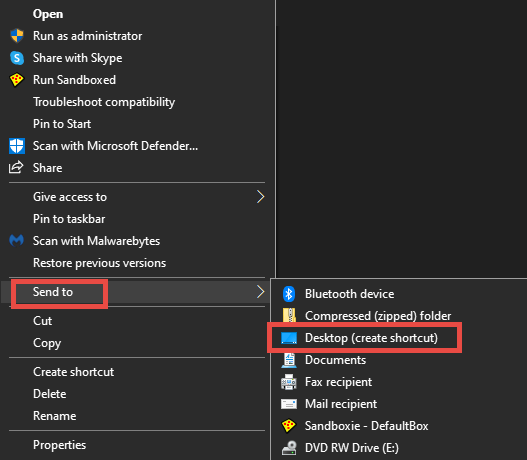
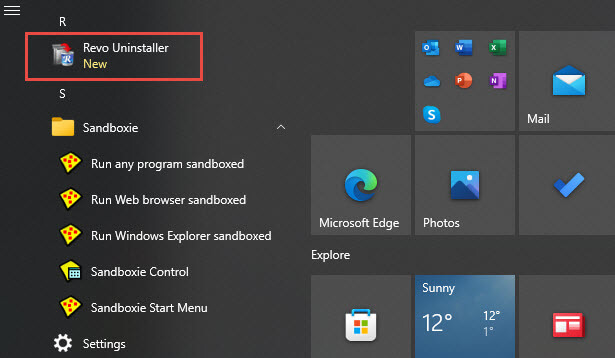
Hi Jim,
If you put it into either (put it in one and it is created automatically in the other):
C:\ProgramData\Microsoft\Windows\Start Menu\Programs\
or
C:\Users\All Users\Start Menu\Programs\
It will be available to all users
JD
Thanks JD, good tip. I run single user machines so don’t think of these things.
I run single-user machines, too. But, I have a local account and an administrative account (i.e two users). I run mostly in the local account for security reasons and only go into Admin account occasionally, but it’s nice to have the menu items available there when am in Admin.
JD
I’ve been doing the same thing with the startup folder for years, but didn’t know about the programs folder. I haven’t been able to drag my portable programs to the start menu ever since moving to Windows 10, so this is a big help. Thanks!
btw – I was using the run command “shell:startup”. So I tried the run command “shell:programs”, and it worked!