How To Print The Files In A Folder
If you have ever wanted to print the contents of a File Explorer folder, you might search the computer for an easy way but somewhere along the way Microsoft has never made it a one-click function. One that I would have imagined they would have created by now.
Unfortunately, that is not the case, but getting it done is not a difficult task. If you are not familiar with the old MS-DOS or the more commonly known CMD Prompt you may feel the commands are difficult to use. They are not and without downloading a third-party application to perform the same function it is the easiest way to print out a list of the folder’s contents in Windows. This process will work in all versions of Windows.
The folder contents can be any list, not just a list of documents, but a list of folders as well. A folder that contains a list of your music albums or a folder that lists all your stories and personal documents will all be printed using this method. All output is text.
In the sample below, I have a folder of all the documents that I am using to create a website for a gentleman that teaches the bible. Downloading the multiple documents into a folder was easy enough but having a printout of the entire contents of the folder made it a lot easier for me to stay organized and use the printout as a checklist when installing the articles on the web.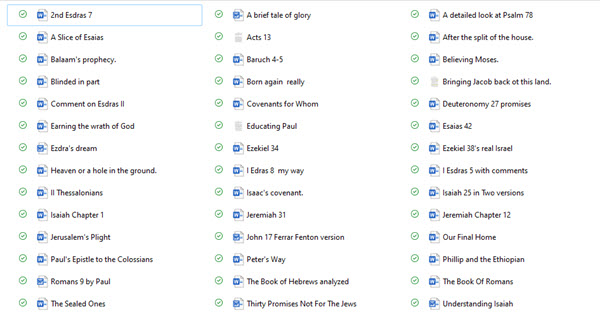
CMD Prompt Steps
Degree of Difficulty 4
(Ed note: The Degrees of Difficulty are addressed in this Window’s Tips article.)
- The first step is opening the CMD Prompt by typing “CMD” in Windows Search
- Then select “Run As Administrator”

In you are not familiar with DOS and changing Directories, the DOS commands are extremely easy to use. When you start CMD in Administrator Mode it opens to the default location C:\windows\system32>
The sample below is the address of the drive I wish to print. The contents of folder “Bill” will print.
C:\Users\ndvet\OneDrive\Projects\Bill
To get there you only need the DOS command “CD” which means “Change Directory”. Upper or lowercase are the same in DOS. Now you need to create a print file that contains the contents of that drive. The only commands you need to type are shown in Bold Type cd after the > symbol as shown below. Enter the entire address.
C:\windows\system32> cd C:\Users\ndvet\OneDrive\Projects\Bill
Now your command line should look like this: C:\Users\ndvet\OneDrive\Projects\Bill>
To create a print file of its contents, type: dir>print.txt after the “Bill>” and press “Enter”. Close the CMD window.
Using File Explorer, navigate to the same directory and you will see a new file added called Print.txt.
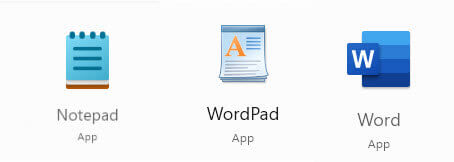
This is how your list will appear: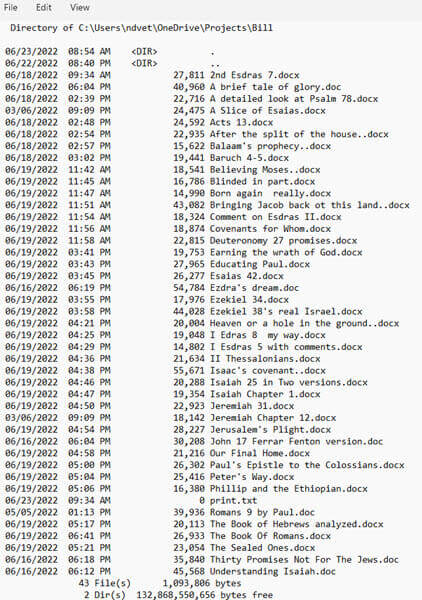
Now you may rename the file anything that makes sense to you. That is all there is to it. Just “CD” and dir>Print.txt are the only commands we used. If you print out a folder that only contains folders like the Music Folder on my computer, it will list them as <dir>. If you print out a folder that only contains images, it will only print out the names of the images in text.
Summary
There are other ways to achieve the same output but without downloading third-party software this is as easy as it gets.
More than you need to know
I have been an avid fan of MS-DOS since it was released. For the curious, it stands for Disk Operating System, It was originally called QDOS or Quick and Dirty Operating System. Then it was named 86.DOS and purchased by Microsoft for $50,000 and renamed MS-DOS. Without it there would be no Microsoft Windows so $50,000 was a fantastic deal. Microsoft has been trying to replace it for the last 10 years with the release of PowerShell but it hangs on and even with the release of Terminal I think it will still be a while before it is no longer accessible to Window users.
—

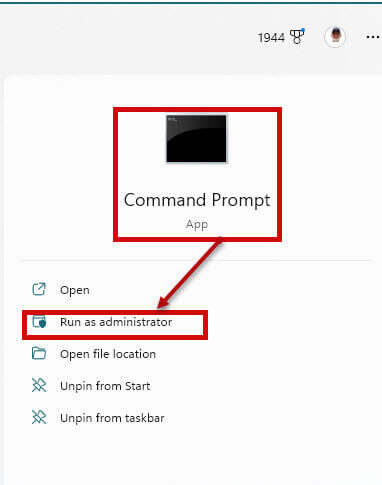
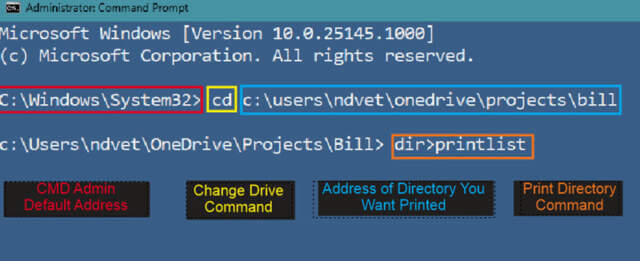
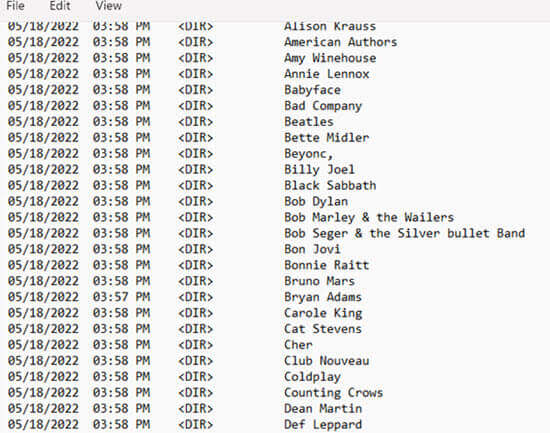
Thanks
Glad if it helped