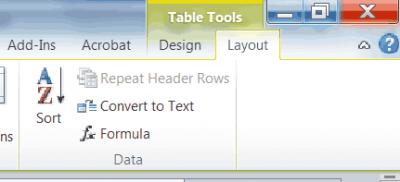If you are not keen on Excel but you need some basic calculations, you can use Word to do the work for you. This is certainly not something that will do complicated Math for you and will surely not ever take the place of Excel, but in a pinch it can help you out.
Suppose your boss asks you to create an expense sheet for one or your clients. Don’t panic because you don’t know a lot about Excel. Simply open the software you are more familiar with – MS Word!
- This is a fairly simple process:
- Create your table.
- Enter the values you will need to calculate.
- If you are calculating columns, add a new row to the bottom or top of your table and click Formula
As you can see from the steps above, this is not going to tax your brain or your patience! Word does most of the work for you!
Follow the steps below to learn how to create the expense sheet:
- Go ahead and create a table with three columns.
- Your table labels will be: Date, Expense Type and Amount.
- The column labeled Amount will be your calculating column.
Your table should look something like this:
- So go ahead and key in the dates, types and amounts in your table.
- In the last row, in the Date column, key in the word Total.
- Tab over to your calculating column now.
- Once you are clicked into the last cell of the last row of your calculating column, look up and you will notice a new new context menu, called Table Tools, that is divided into two sections, Design and Layout.
- Click on Layout and in the Data group, click on Formula.
- Word will usually anticipate which formula you need as in this case, which is =SUM(ABOVE).
- Under Number Format in the resulting menu, select Currency.
- Click OK.
The Expense total will now appear in your table cell.
Be aware though, that Word calculations do not update automatically. To update a cell, simply select it and click F9.
You can also select your entire table and click F9 to update all calculations in your table.
Similarly, you can select a row, column, or a block of rows and columns.