There are occasions when using Word that you have a very, very large document, with many chapters, sections and sub-sections with several levels of headings and subheadings. When this happens, such as a technical manual, you may want to help those reading the finished product by adding a a TOC (Table of Contents) at the beginning of each section in your document. These would be in addition to the main TOC at the beginning of your document.
Sounds intriguing doesn’t it?
The main steps are:
- Insert a bookmark for the section in which you would like to include your TOC.
- Insert a TOC field that references that bookmark in front of the section.
Follow along using the steps below to learn how:
- Select all the text in your section.
- On the Insert tab, select Bookmark.
- Name your bookmark something intuitive, such as Section 3.
- If you have the Show Bookmarks option enabled (and you should), then you will see light gray square brackets around your bookmark.
Now that you have set up your bookmark, you need to insert a TOC field in front of the section. Unlike the normal TOC that is at the beginning of your document, that builds your TOC based on heading levels, your section TOC is built on the bookmark you defined, as well as the heading levels within that bookmark.
- In a blank area in front of your section, click Enter several times to add space for your TOC.
- On the Insert tab, click Quick Parts and select Field.
- Select TOC from the list of field names on the left.
- Click the Field Codes button.
- Click the Options button at the bottom left of the Field window to open the Field Options window.
- On the Field Options window, select \b.
- Click Add to Field.
- Add a space after \b and key in the name of the bookmark you created earlier. If you do not add the space, your TOC will not work.
- Click OK.
The complete field code, with bookmark switch and the bookmark name you keyed in, is shown in the Advanced field properties text box on the Field window.
- Click OK.
The section TOC is inserted in front of the section heading.
You can make your TOC stand out by giving it a title, Such as Section Three.

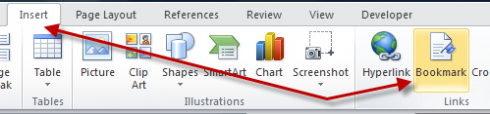
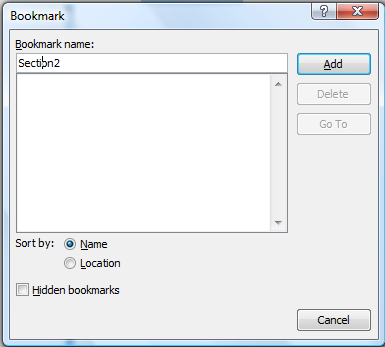
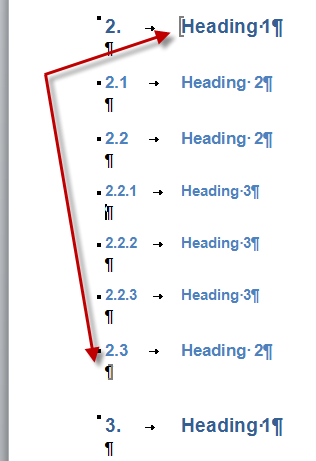
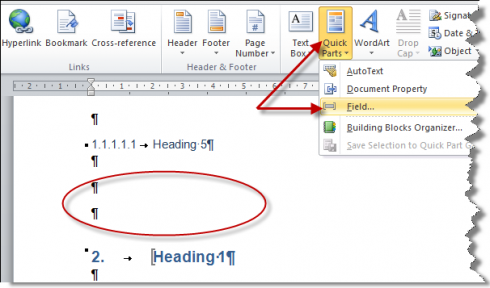
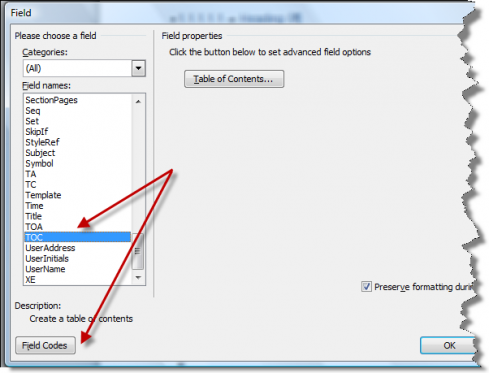
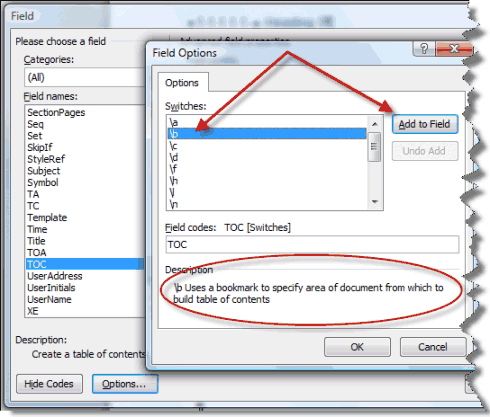
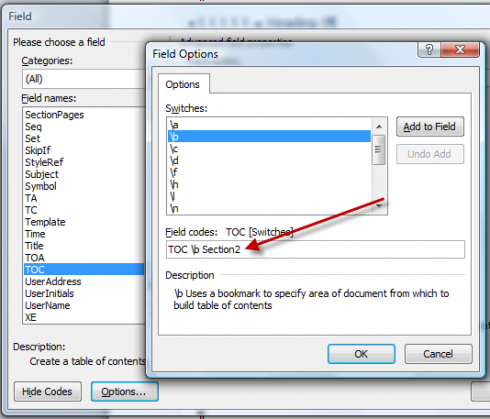
Again, since OpenOffice and LibreOffice are so popular, it would be nice to have the instructions for doing the same in these word processors.