Since Windows 8 official release a few short months ago, we’ve been publishing lots of Windows 8 articles showing you how to set up and customize the new operating system for quicker and easier navigation and familiarization. If you’d like to read through those previously published articles; simply scroll down the panel on the left hand side of the page until you see “Post Categories”. Open the Select Category drop down menu and then just click on the desired category…
(keep an eye out for Dave’s excellent series of “Navigating your way around Windows 8” articles)
In the main, I find Windows 8 already includes most settings and options required to simplify navigation and enhance ease of use but, as with most things, there are exceptions. One of my earlier peeves was the lack on any 1-click options to Shutdown and Restart. Fortunately, a solution to that minor irritation was soon forthcoming and we subsequently published a full pictorial guide here: How To: Shutdown & Restart Windows 8 with just one click.
A similar scenario exists when needing to access “All Apps” from within the desktop. “All Apps” is somewhat akin to the “All Programs” feature in Windows 7, it displays a full, active list of all installed apps and programs. The “All Apps” feature is quite easily accessed from within the Start Screen, simply right click any blank space and a link appears in the bottom right hand corner:
But, access to “All Apps” direct from within the desktop is non-existent, you have to go to the Start Screen first and then do the right click thing as described above. Admittedly not a huge hassle but I’d much prefer to be able to access “All Apps” directly from within the desktop. The good news is, it’s very easy to set up, very similar to the Restart and Shutdown shortcuts mentioned earlier. Here’s how:
- Right click any blank space on the desktop and select New then Shortcut
- A “Create Shortcut” window will open. Copy and paste the following into the location box: %windir%\\explorer.exe shell:::{2559a1f8-21d7-11d4-bdaf-00c04f60b9f0}
- Click Next and then type in a suitable name… I simply called mine “All Apps”. Click Finish.
 You now have a new shortcut to “All Apps” on the desktop.
You now have a new shortcut to “All Apps” on the desktop.
You can change the display icon if you wish… I went through all the icons in the usual locations but couldn’t locate one which was entirely suitable, so ended up settling for a green arrow pointing to the right… which sort of suggests that I am heading off somewhere. Not ideal but, just so long as I know where I am heading. 🙂
To change the icon:
- Right click on the new shortcut and select Properties
- In the “All Apps Properties” window, click on the Change Icon button
- Select your icon, then click OK, Apply and OK again.
To see a wider ranger of icons to choose from, click on the Browse button and navigate to any (or all) of the following locations:
- Windows>System32>shell32.dll
- Windows>System32>imageres.dll
- Windows>System32>moricons.dll
- Windows>System32>DDORes.dll
Last but not least; right click on the desktop shortcut and select Pin to Taskbar. Now you’ll be able to quickly access All Apps/Programs without needing to minimize open windows or navigate to the Start Screen… cool!!
You can now delete the desktop shortcut if you like.
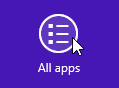
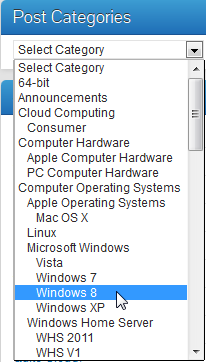



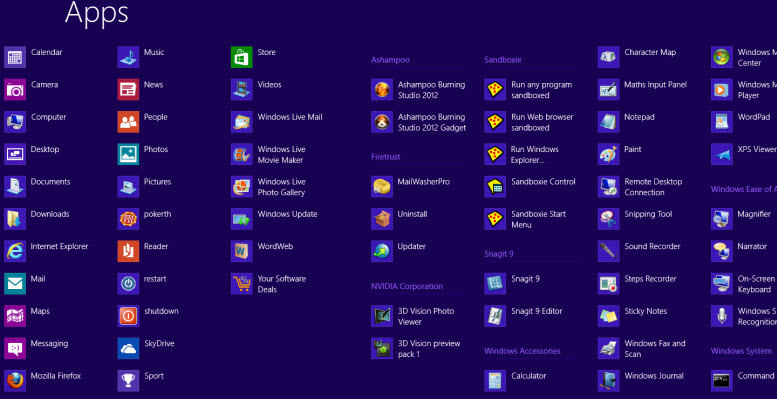
I love getting back my minimize button. Thanks
Jim,
Your article states:
“If you’d like to read through those previously published articles; simply scroll down the panel on the left hand side of the page until you see “Post Categories”.
I scrolled down and saw no POST CATEGORIES on this page ?! What am I misunderstanding?
Thanks,
Dan
PS: Please send me an email reply since I won’t remember to come back here for your answer – thanks.
That’s not going to happen Dan, sorry. If we start replying to comments via private email then other readers with similar queries are not going to be privy to the answers/outcome.
In answer to your question: This article was published under the old theme. We have since changed the theme which also changes how and where navigation panels and menus might be displayed. WordPress themes are not terribly configurable in general and each comes with its own restrictions on menus and their placement. What was said in the article about Post Categories was true at the time of publication under the old theme but not so with the new theme. Post Categories are now displayed in the right hand navigation panel.
Cheers… Jim
Gotcha’!
Thanks,
Dan