I have decided not to upgrade to Windows 10 till Microsoft gives me control of the updates like in Windows 7. That said.
My first experience with Windows 10, as I posted here, was fixing a problem where the user lost their sound. It was just a case of going to the Control Panel and then Administrative Tools and then services. Then just find the Windows Audio service, right click on it and disable it. Then right click on it again and enable it.
Edge, Internet Explorer, and Rolling Back
Then a woman called who said she couldn’t find her favorites in Internet Explorer after she updated from Windows 7. Turns out she was using Edge. I told her to type Internet Explorer in the search bar, you can right click on it when it appears in the search list and pin it to the task-bar or start menu or create a short-cut to your desktop. She then called again because she really didn’t like Windows 10. She mentioned something about too many notifications. So if you want to backtrack – Click on Settings and then Update & Security. Then click on Recovery. Then click on the Get Started button under the Go back to an earlier build section or it might specify Go back to windows 7 or 8 – whatever your last install was. Just follow through from there.
Drivers & Driver Verifier
My nephew called and he really has had some issues with his new Windows 10 laptop. After one update his system slowed to a crawl and it turned out to be the wireless adapter. Uninstalling and reinstalling it fixed the problem. Then another update and his video got screwed up and he lost his Internet. I suggested a system restore first but that didn’t work so I suggested he go to Device Manager and uninstall the video and wireless adapters and then restart the system. Windows re-installed the drivers and fixed those problems.
Then he called a few days later about another error – his system wouldn’t start up because of a DRIVER VERIFIER DETECTED VIOLATION issue. He could start up in Safe Mode – a good sign. He’d already tried SFC, System Restore, and chkdsk … I came across advice which suggested the following: open up Driver Verifier by typing verifier in the search or run box. You can also run it from a command prompt. When the utility opens click on the option Delete existing settings and then finish. He kept coming up with the error message that no settings where changed.
Keep in mind this is on a new Dell Alienware laptop with Windows 10 pre-installed that was only one month old. All the other advice I researched basically said the same thing. Since it was still under warranty he decided to call Dell tech support. They told him to do the same thing except for one difference. You have to disable the secure Boot option within the UEFI (the artist formally known as BIOS).
Here’s a quote from the message he sent me on Facebook:
“the only difference from what you did and the alienware support guy did was he turned off secure boot then we deleted all the settings on the driver verifier then it worked“
None of the advice I read suggested the UEFI option. Now you Know.
Start Menu & Cortana Not Working
Finally a guy who had updated his Windows 7 laptop to Windows 10 was getting a Critical Error – Start Menu and Cortana aren’t working. We’ll try to fix it the next time you sign in. There was a Sign out now button but of course it was useless. I just decided to restart the computer to see what would happen. I had to use the power button because accessing the shut down options from the Start Menu wasn’t available. When it started up again it went to the exact same screen.
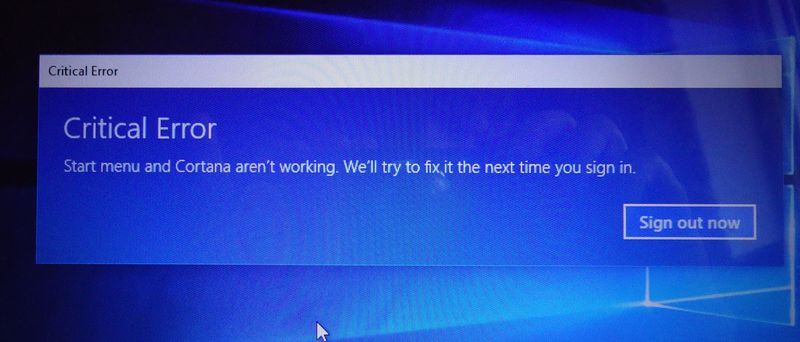
I realized right away that it hadn’t shut down completely like I wanted it to. Thank you Microsoft for catering to all those people whining about a few seconds here or there. I think the biggest tragedy brought on the human race by the computer industry is that it’s made us very impatient. We sit and complain about a second here or there, this is taking too long, that is taking too long. Every time I go to a forum and there is someone complaining that their computer is a few seconds slower starting up, makes me want to just reach out through that monitor and slap ’em silly. 🙂
Anyway, I decided to force it to power down by holding on the power button for 5 seconds. This time when it booted up a message came on the screen about Windows finding errors on the drive (can’t remember exact wording), it only flashed briefly, but it worked.
I ran a scan for malware just to be on the safe side. Then he came and got his computer back but couldn’t get online. I noticed that the red wireless light wasn’t lit up so I clicked on the wireless icon down by the clock and it wasn’t picking up any signals. There were two options there. One for the wireless and one labeled Airplane mode. Clicking on the wireless option did nothing, neither did clicking on the Airplane mode button. I know from experience that this would disable the wireless when active. Neither button did anything.
There where also the words Network settings in blue text, so I clicked on that. In the window that opened I again clicked on Airplane mode and made sure it was disabled. Then I clicked on Wi-Fi and it to was disabled so I clicked on the little toggle switch but could not enable it. I assumed there must be a hardware switch involved. So I searched around the laptop for a button to enable the wireless and the only thing noticeable was the wireless light icon. I pressed on it, turns out it’s also a button, and immediately the wireless started working.
Facebook Blocked
He came back one more time that day. His Facebook was blocked claiming there was some infection on his computer. I already had scanned his system and removed what I found. I had fixed this issue before on my Uncle’s computer but couldn’t remember right away what to do. The solution was simple, he was using Chrome so it was just a matter of resetting it. Go to the Chrome menu (three stacked dark thick lines in top right hand corner), then in menu select Settings, scroll down to bottom of that page to Show advanced settings. Then scroll down further to find a Reset settings button. Then just click Reset again in the box that opens.

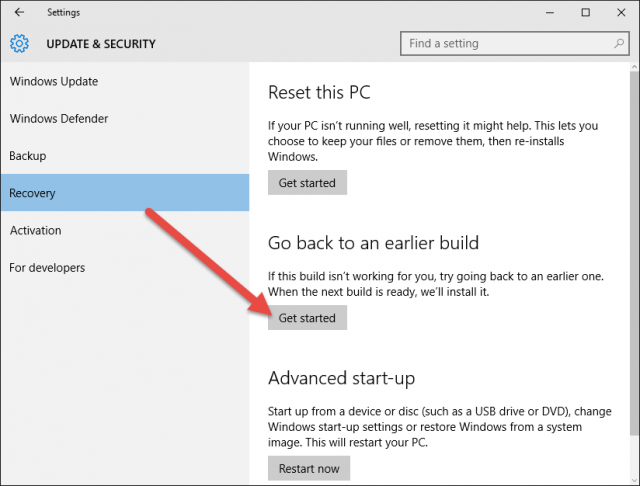
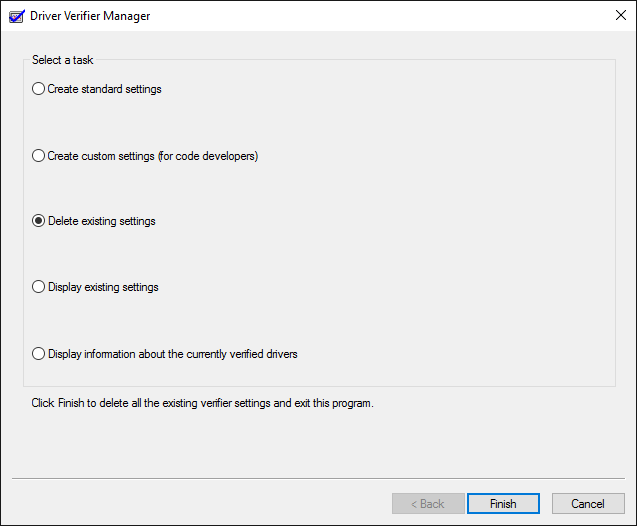

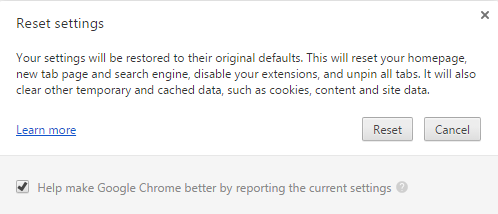
Great article! It reminds me of my own experience.
enjoyed your yakking and finessing ways to fix win10…but i agree with your very first sentence. i will also wait for more control. its my computer and i want to be in charge.