What is DNS?
 Download bandwidth is not the only thing that affects how fast your internet service feels when you’re online. Of course, with greater bandwidth, downloads are completed more quickly than they would be with less bandwidth. There is no way to make a 5Mb service feel as fast as a 60Mb service when you are downloading a 4.7GB video file.
Download bandwidth is not the only thing that affects how fast your internet service feels when you’re online. Of course, with greater bandwidth, downloads are completed more quickly than they would be with less bandwidth. There is no way to make a 5Mb service feel as fast as a 60Mb service when you are downloading a 4.7GB video file.
How quickly your DNS server translates a user friendly web address to it’s actual numerical value, then relays your browser’s “Get” request to a website can make a noticeable difference and make your internet experience feel just a little bit faster.
For those who are thinking, “What’s a DNS server?”, it stands for Domain Name Server. They are also referred to as a DNS Resolver or a Nameserver. It is simply a program that accepts a “dot com” (.com) address and coverts it to it’s corresponding numerical IP (Internet Protocol) address. For example, when you type “davescomputertips.com” into the address bar on your browser and hit the Enter key on your keyboard, that user friendly domain name first goes to a DNS server where it is converted to it’s corresponding numerical IP address (67.202.70.109). The DNS server then sends your browser’s request to the right place to retrieve the webpage you requested.
All Web addresses under the current standard (IPv4) are actually numerical but since it would be impossible for people to remember web addresses by a long string of numbers, a system was created to allow user-friendly Domain Names with assigned numerical addresses and the DNS server program is what makes it all work.
This, of course, is a rather simplistic description of how DNS works. There are some fairly technical issues that I’m not going into in this article. But some of those technical details are pretty important because they can have a significant impact on your overall Internet experience. DNS should be both fast and reliable.
All DNSs Are Not Created Equal
Typically, your Internet Service Provider (ISP) will operate its own DNS servers. The computer automatically obtains the Nameserver IP addresses from the router that provides the gateway to the Internet. That doesn’t always provide the fastest DNS service available to you and you are not obligated in any way to use your ISP’s DNS services.
From your specific location there may be other DNS servers that can provide faster or more reliable domain name conversion. These alternative Nameservers could potentially reduce the amount of time between when you click on a link and when the requested page begins loading in your browser. For some, the difference is likely to be small. For many, it can significantly reduce wait time and feel like you just added a turbocharger to your browser.
To the uninitiated it may sound like a complicated endeavor to sort out the fast DNS servers from the slow, but that’s not the case at all. There are tools freely available on the Web to help you find the fastest DNS servers for your geographic location. And changing things around to use the faster Nameservers is not complicated.
How To Measure DNS Speed
My favorite tool is DNS Benchmark, a free utility made available by internet security guru and all ‘round nice guy, Steve Gibson, of GRC.com.
DNS Benchmark is an excellent and thorough tool for analyzing your Nameserver options. The utility is small, relatively simple and very easy to use.
A good set of instructions are found within the program. A more complete set of instructions and information can be found on the page from which you download the utility. You might learn more about DNS than you ever knew existed.
Go to the DNS Benchmark page to download the utility.
First, download DNS Benchmark to its own folder. You can create this folder anywhere you choose.
There is no installation process. DNS Benchmark is a stand-alone program. Once you have downloaded the program, you simply navigate to the folder containing the DNSbench.exe file and click on it to launch the utility.
The program contains a list of DNS Resolvers (aka, Nameservers), but the list is quite generic and likely has not been updated since the program was created years ago. Things change, so you need to start out by building a new list of DNS Resolvers that will be more relevant and reflective of your geographic location. DNS Benchmark does this for you but it may take a little more than a half hour to build a custom Nameserver list. That time will vary depending on the speed of your internet connection.
Once the program is up on the screen:
- Click the Nameservers Tab
- Click the Add/Remove Button
- In the window that opens, click the Rebuild Custom List Button
- A new window will open with an explanation and the option to rebuild or not not to rebuild
Now go make yourself a peanut butter and banana sandwich. Once the new Resolver List is completed, you are ready to begin.
Want to see how your current DNS servers compare? Let’s get started…
After the Nameserver list has been rebuilt and your tongue becomes unstuck from all that peanut butter, click on the Nameservers tab. With the Nameserver tab selected, the “Run Benchmark” button will appear at the top-right, just above the Nameserver list. Click on the button to start the benchmark program.
DNS Benchmark goes to work, pinging the list of Nameservers placing them in order according to their response time, with faster Nameservers at the top. If your currently assigned Nameservers are on the list, they will be outlined in black to show you where on the list they rank.
In addition to response time, the program interface has several tabs that present a plethora of information about the Nameservers, including cached and uncached performance, server status, the owner of the server and the server name.
On your first run of DNS Benchmark, you want to test your currently assigned Nameservers and make note of how they rank. The program conveniently provides a screen capture option at the very top of the context menu. This is useful to go back after each run of the benchmark and compare the current rankings to the previous.
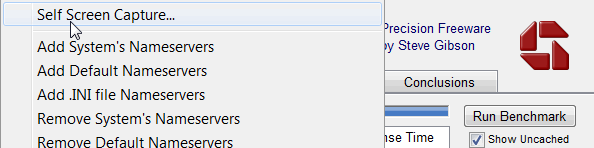
For best results, it is a good idea to run the benchmark several times during both nighttime and daytime hours to get an idea of how the Nameservers average over the course of a day. You will likely find that the rankings are somewhat different every time you run the benchmark because the results from each run are just a sample of conditions at that moment in time. Of course, net traffic and server load is dynamically fluid and changes from moment to moment. What you want to look for are Nameservers that consistently rank well near the top of the list after each benchmark.
The best servers for you may not necessarily be the fastest on any given run of the benchmark. Sometimes, a server that ranks in the first position can fall 15 or 20 positions in the next run. You will likely be best served by choosing Nameservers that are consistently in the highest positions on the list. It’s best to use Nameservers that consistently are in the top 10, rather than those that are at the very top on one run, but 19th on the next run, or servers that rate very highly during the daytime hours but fall to 15th during the nighttime hours.
Several factors can determine which Nameserver will work best for you. Geographic location, which I’ve already mentioned, is probably the most important. How well a company manages their Nameservers will also play a vital role in how consistently well they perform. Steve Gibson gives a great explanation of how it all works on the DNS Benchmark pages of his Website. Some of the reading might challenge your knowledge of the internet of things, but so did the alphabet before you learned how to spell. Right?
How to Change Nameservers on your computer
Once you have selected which Nameservers are best for you, it’s time to make the change. There are basically two different ways to implement the new Nameserver IP addresses to benefit from the faster Nameservers: your computer, or your router. Any speed difference between the two is likely to be negligible.
If you are on a stand-alone computer, it may be easiest to just change the default settings on your computer. If you have more than one computer behind a router, then setting the desired Nameservers in the router configuration will provide DNS to all computers behind the router.
How to Change Your Windows DNS Settings
Rather than explain here how to make the changes to your computer’s DNS server settings, I am providing this YouTube video (3:08) that gives excellent instructions:
The look and feel may be slightly different, but the process for customizing DNS is fundamentally the same for all versions of Windows, from XP through Windows 10.
How to Change Your Router DNS Settings
If your want to leave your computer set to automatically obtain Nameserver addresses, you can customize the router’s DNS configuration instead. All routers allow this. You access the router configuration by using your Web browser to log in to the router’s setup pages.
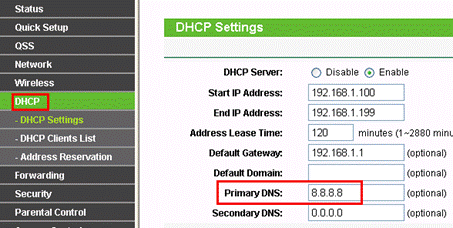
You should check your router’s user manual for instructions on how to login to the router setup. If you can’t find the manual that came with the router, you can surely find it online in the support section of the manufacturer’s website. No doubt, you can also find instructions for your specific router model on YouTube.
In summery, faster and more reliable DNS can improve your Internet experience. While your ISP may manage their own DNS Nameservers, it may be worthwhile changing your DNS settings to get a lower DNS latency. DNS Benchmark, or other DNS utilities, can help you find the best server for your location.
And remember, things change. If you choose to use DNS servers other than those provided by your ISP, you need to periodically run your DNS benchmark program to see if anything has changed. The fastest Nameservers today may not be the fastest or most reliable a few months down the road. For that reason, I typically will choose an alternate Nameserver managed by a company other than my primary Nameserver choice.
For example, I may choose the server listed as “CenturyLink-US-Legacy-Quest” as my primary Nameserver. In the unlikely event their network implodes, I back it up with”UUNET-MCI Communications Services” as my alternate which also ranked consistently fast and reliable from my location on my internet service.
Feel free to start a conversation below, or ask any questions you may have on customizing your DNS settings.
—
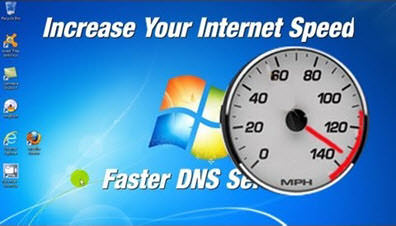

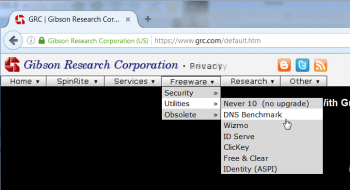
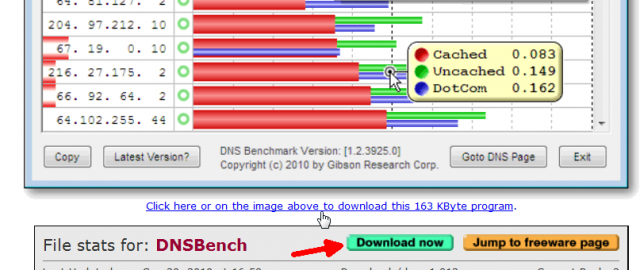

DNS Jumper works for me. 🙂
http://www.sordum.org/7952/dns-jumper-v2-0/
yeah I like the version you put up better, thanks for that