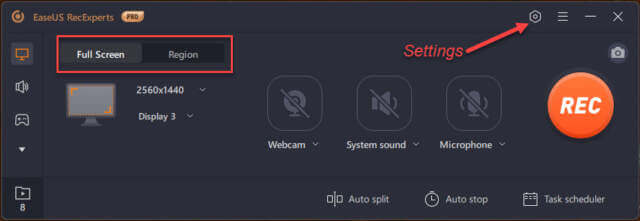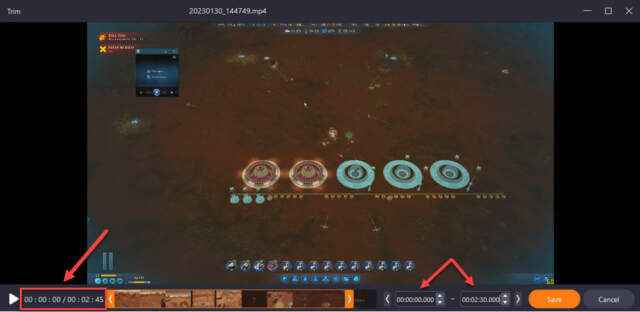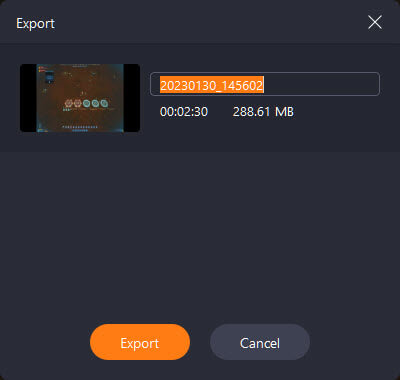EaseUS RecExperts Pro
EaseUS RecExperts includes support for both Windows and Mac. There are several licensing options to choose from and you can see them on this RecExperts Purchase page. There is a 30-day money-back guarantee on all purchases. Purchasing a license also gives you free tech support.
Features
Here are a few features that are not covered in this article:
- Webcam Recording – As a comprehensive screen recorder for a PC without watermarks, this software can record the screen and webcam simultaneously
- Voice Recorder – This program also supports audio recording activities
- Record full screen or selected region
- Schedule recording
For a full list of the features, please visit this RecExperts Features page. You will find a tutorial and FAQs here, too.
Screen Shots
For an easy way to take screenshots, RecExperts can’t be beaten.
All the choices and features are offered in one easy-to-use interface. Hovering your mouse cursor over any of the icons will display a tool tip that explains its purpose.
Clicking the Settings icon will bring you here:
By choosing any of the icons on the left side of this window, you can change the default behavior of the software. There is nothing complicated to understand here and if you are confused about something, you can always hover your mouse cursor over the Information (“i”) to the right of a setting. This will display a tool tip.
Game Recording
I’m pretty sure RecExperts is a portmanteau of Recording Experts, so you would expect that feature to shine. I recorded a short clip of a game I am thoroughly addicted to – Surviving Mars. It shows a little shuttle scurrying around and dodging meteor strikes.
While recording this clip, I took note of the Frames Per Second (FPS). They did not suffer at all during the recording process. I fully expected the FPS to take a hit and they did not, which was impressive. The little yellow number at the bottom right corner of the screen shows the FPS on a 1440p monitor.
The first pass through this recording was much longer and produced an MP4 file size of 1.4 GB. I ended up trimming about three minutes off it to bring it down to the length you see above.
Trimming
I’ve never used a video editing tool before, so I was the perfect candidate to test RecExperts’ ease of use.
Indicated in the red box to the lower left is the full length of the video. In the middle is a slider so you can quickly focus on the parts of the video you are interested in. And to the right of that is a beginning and end time for what you want to keep. In the above image, you can see that I wanted to trim the last 15 seconds of the video. I was worried that hitting that Save button would overwrite the original, but not so.
Clicking Save brought up this window allowing me to choose a filename. The new file will be saved in the folder you chose while using the Settings options. This window also displays the new file length (in time) and the expected file size.
This leaves the original file intact. Very nice.
Conclusions
I was very pleased with the intuitive nature of this program and can heartily recommend it to any newcomer to screen/video capture software.
Let us know in the comments below which software you use for screen and video captures.
Note: This article was sponsored by EaseUS. The article was solely created by DCT and the program it promotes lives up to our high standards.
—