 One of the questions I am often asked is how to create compound characters in Word. Sometimes folks want a caret in mathematics or scientific equations.
One of the questions I am often asked is how to create compound characters in Word. Sometimes folks want a caret in mathematics or scientific equations.
Word, by default, makes certain compound characters available to you straight out of the box. These characters depend on the typefaces you employ in your document. You can very easily insert special compound characters in your document using the Symbol dialog box. Heck, I have a shortcut to the Symbol dialog on my QAT – that’s how often I use it! Just select the character you would like and click to insert it.
If, however, there is not a default compound character that you need included in Word, you can use special fields to make your own synthetic compound Characters.
Follow the steps below to learn how:
- Position your cursor where you would like your compound character to appear. For our example, we will be using an x.
- Click CTRL + F9 to insert field braces. You must do it in this manner. If you try to use manual braces it will not work for you.
- Inside your field braces, key in EQ\o(X,).
- Place your cursor between the comma and the closing parenthesis.
- Depress your Alt Key as you use your numeric key pad and key in 0136. This will insert the caret character that is most appropriate to creating the compound character.
- Delete any extra spaces appearing in your field.
- Click Shift F9 to show the results of the field code.
—

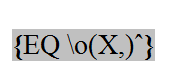

Well, I finally found something that I not only don’t understand the directions for, but have no idea what the article is even talking about.
I am sorry that you do not understand the directions or even what the article is about Don. I guess you have no use for such things in your daily dealings, but trust me, there are other folks out there who do need to know about this and it actually makes their lives a little easier. Hopefully, I can wow you with an article that will be helpful to you in the very near future!
Thank you for your comment!