 As promised here is part two in which I will tell you another way to make your computer speak the time but using third party software and why I chose to use an app.
As promised here is part two in which I will tell you another way to make your computer speak the time but using third party software and why I chose to use an app.
First, a little more on part one and why I chose the third party app route.
If you edit the script mentioned in Part One to add the minutes to the sound output, like this: speaks = “The time is ” & hour(time) & minute(time) & ” O’clock”
Then you would get the minutes as well as the hour which was is all well and good, if the time is 14.45 that’s what you will hear but, if the time is 14.01 you will hear “The time is 141 O’clock” which doesn’t make any sense. This would happen up to 14.10!
So that was it! I was committed to getting the time spoken as right as I possibly could get it, I downloaded a free app called Talking Desktop Clock and this is what I found:
The app will run on all versions of Windows from XP upwards, both 32 and 64 bit. Although the time is spoken correctly with the minutes, you do, or rather I did, still get that annoying 14 O’clock so I changed my system clock back to the 12 hour format and added AM and PM to it. Now I get the time spoken correctly all of the time.
So, if you want to try the app.
Download and install it from the link above, using the install options that suit you, default options were fine for my setup.
Once installed you will need, in the case of XP, Vista and Windows 7, to click on Start then All Programs and then scroll down to and click on Cinnamon Software/Talking Desktop Clock to get to the options. With Windows 8 you will see it on the Start Screen.
If you want the talking clock to start automatically then you need to set this up yourself. With windows versions from XP to Se7en it is just a case of clicking on Start then All Programs and opening the Cinnamon/Talking Desktop Clock folders as per above, then dragging the shortcut ‘Talking Desktop Clock’…
… down to the startup folder and dropping it in there.
With Windows 8 it isn’t that easy (what is?).
Press the Windows key + R to open the Run dialogue.
Type %AppData% and press Enter or click OK.
Your ‘Roaming’ profile will open.
In the address bar copy and paste or type: C:\Users\<User Profile folder name>\AppData\Roaming\Microsoft\Windows\Start Menu\Programs\Startup and change <User Profile folder name> to your user name. This is the quickest way to get to the Startup folder.
Leave the folder open and go back to your Start Screen.
Right click on the Talking Desktop Clock icon and click on Open File Location.
Now drag just the Talking Desktop Clock shortcut into the previously opened Startup folder.
Close both Windows and the app should now automatically start with Windows.
Click Desktop Talking Clock Options by clicking on Start then All Programs then Cinnamon Software and Desktop Talking Clock in XP, Vista and Se7en, or by clicking the Start Screen shortcut in Windows 8.
Click on ‘View’ at the top then ‘Settings’.
Clicking on the ‘Taskbar’ button will allow you to decide which ‘Double Click’ options you want to activate or de-activate.
You set any ‘Hot Keys’ you want to use by clicking on the button of the same name.
And any visual effects under the ‘Visual’ button. Once you are happy click on OK to close that window.
Click on ‘Clocks’ on the side of the window and here you will be presented with a lot of options to do with the clock. You can choose which of the clock faces you want to display on your desktop, if any, plus set transparency and various mouse over options.
Click on ‘Chimes’ on the sidebar to set whether or not you want to have chimes, how often and which melody.
The bottom sidebar option ‘Speech’ will allow you change the frequency at which you are told the time, and select a ‘Windows’ installed voice.
And so there you have another option if you want a talking clock. Although it has been a bit of a whistle stop tour of the app just pointing out the main points, you can learn a lot more by playing with the various settings.
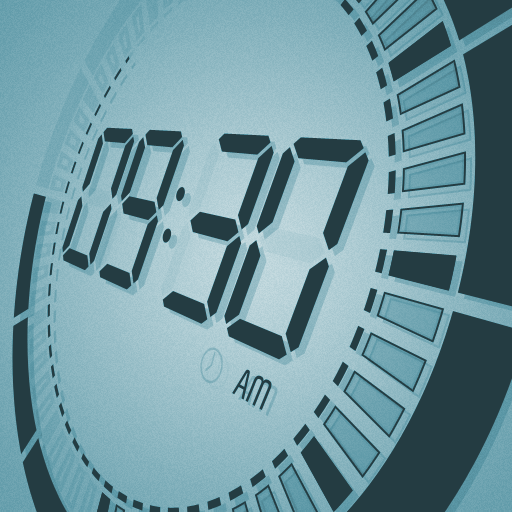
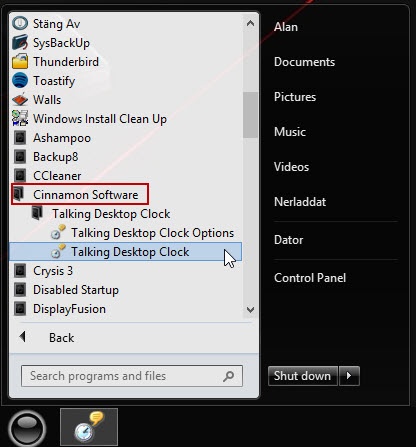
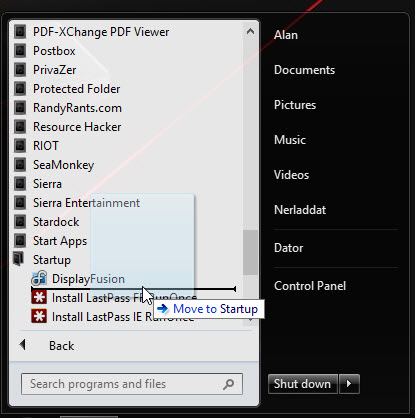
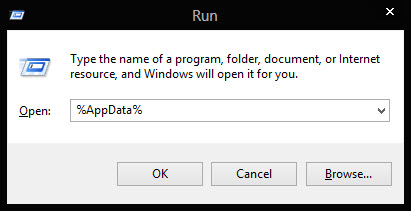
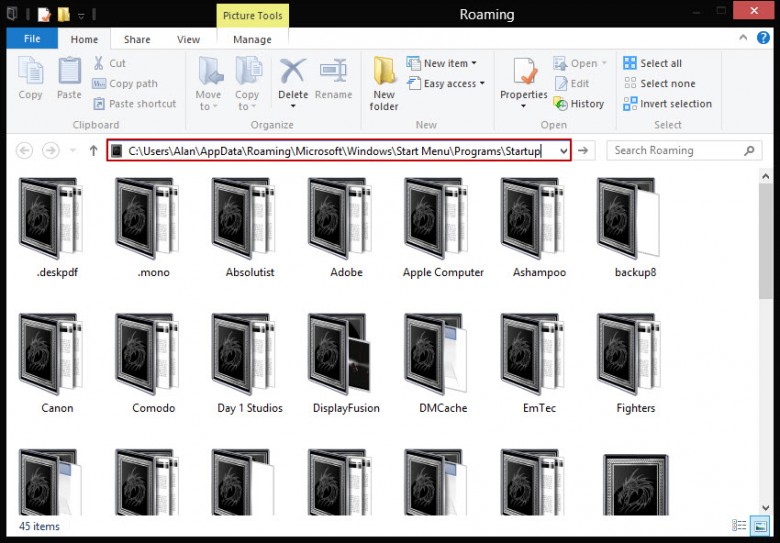
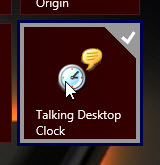
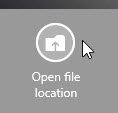
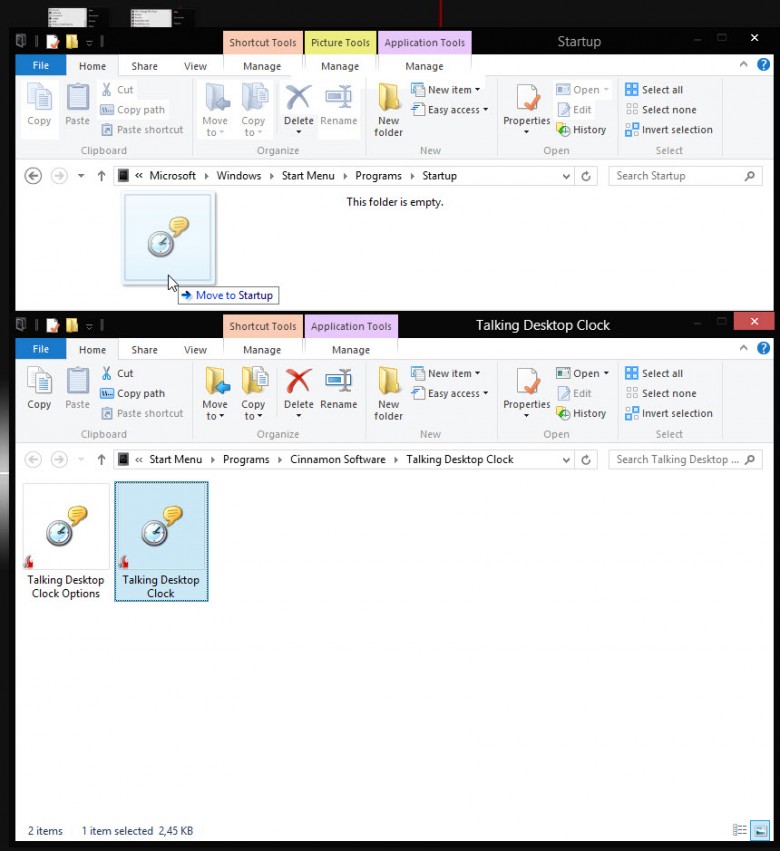
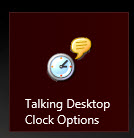

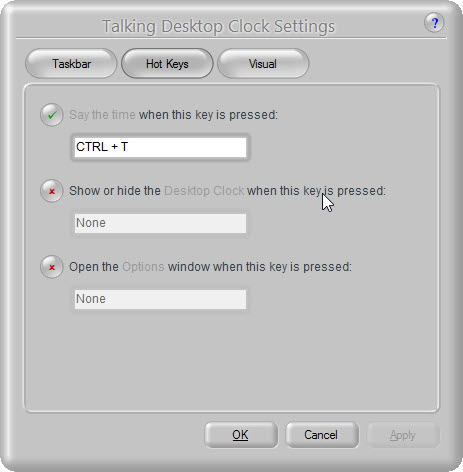
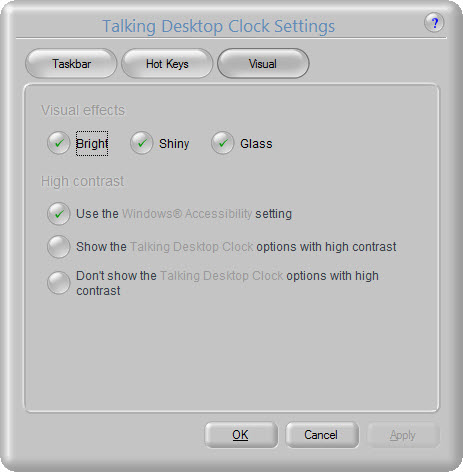
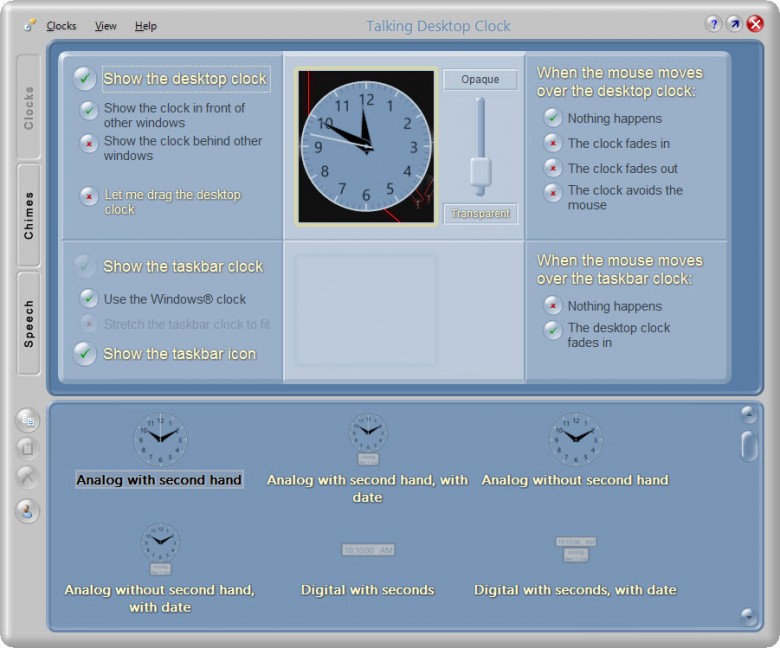
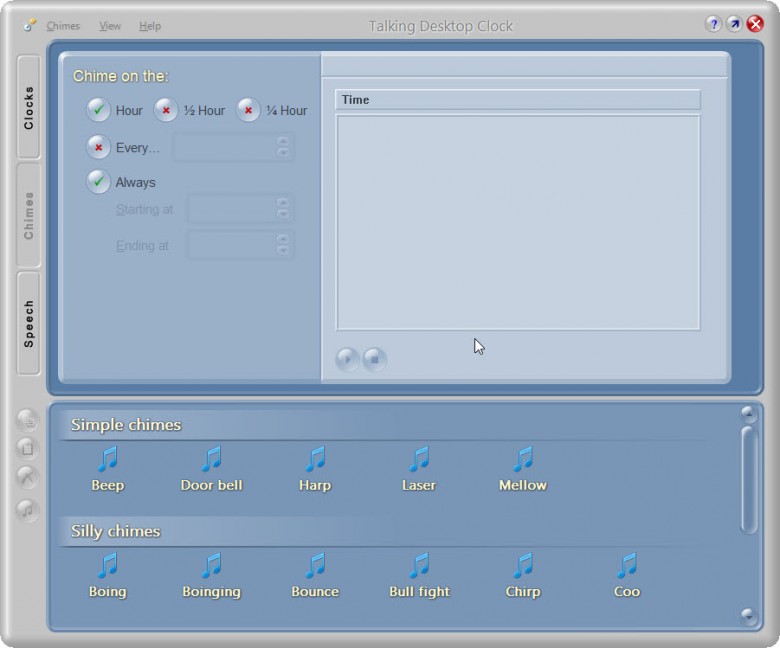
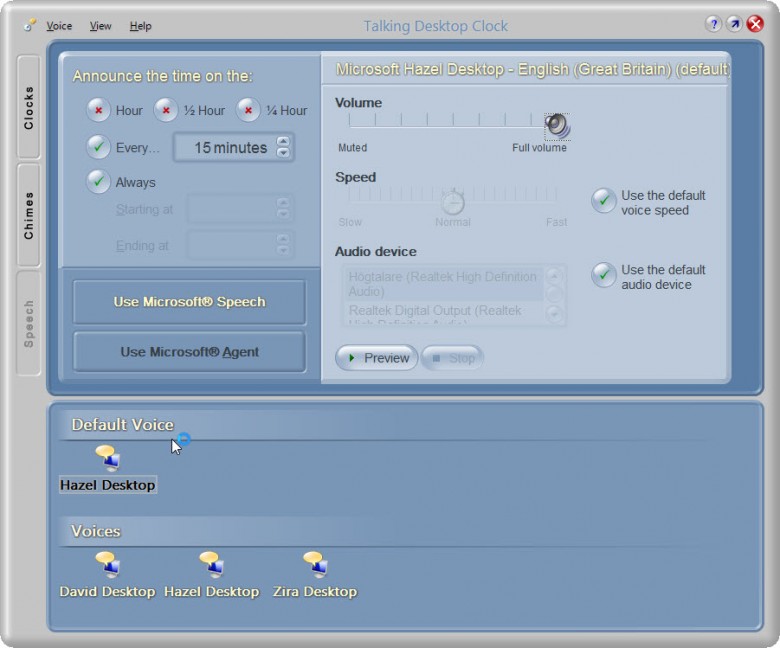
Hi Alan I initially read Pt1 and got my speaking clock to tell me the time on my UK time-coded laptop operating here in Spain (I prefer to retain this time-code option when using the internet).
Using info supplied by yourself and your Pt1 ‘commentators’ I set up 2 vbs files, one for the hour and another for the half hour. They sound fine to me and although not perfect give me the time information I need.
vbs fiies (HOUR):
Dim speaks, speech
speaks = “Hello Graham, did you know that the time in the UK is now” & hour(time) & “Hundred hours, whilst here in Spain It’s an hour later”
Set speech = CreateObject(“sapi.spvoice”)
speech.Speak speaks
vbs file (HALF HOUR):
Dim speaks, speech
speaks = “Hi again Graham, the time in the UK is currently” & hour(time) & “Hundred 30 hours and here in Spain it’s an hour later”
Set speech = CreateObject(“sapi.spvoice”)
speech.Speak speaks
What do you think? Can I improve on this given my time-code preference? Thanks for these two articles. Regards Graham
I kept it simple from the Part 1, keeping the computer clock 24 Hr clock.& using the following
This will speak the time 3 minute before every hour. But I kept the interval as 30 minute ,so I get the time audio every 30 minutes
Dim speaks, speech
speaks = “Raju, The time is now ” & hour(time) & “Hundred” & minute(time) & “hours”
Set speech = CreateObject(“sapi.spvoice”)
speech.Speak speaks, Regards Raju