Recently, I was working on my computer, and all of the sudden the address bar showed the Yahoo! icon. This was at the front of the address bar of my Google Browser. What this meant was that it was using Yahoo to search when I type in the address bar rather than Google. I never set that up to be my default so I needed to find out how to fix this. You are right, I did a bunch of research and figured out how todo this on Google, Firefox, and Microsoft Edge Browsers. I figured I would give you a little extra in this article. Before we move on, please check out some of my other articles about Google:
- How To Manage Google Bookmarks
- How To Set Up Auto-Delete On Google
- How To Insert A Table In Google Docs
- How To Change Google Docs Cell Color
- How To Create And Use Browser Profiles
Time to start our new lesson for the week.
Change Default Browser Search Engine In Address Bar
This process will be shown on three different browsers (Google, Firefox, and Microsoft Edge). Let us start with the Google Browser.
Google Browser
Step 1: At the top of the Google browser you can see the search engine it uses in the address bar. Mine was set to Yahoo! and I wanted to change that.
Step 2: Look to the top right of the screen and find the 3 dots to the right of your profile image. Click it and a menu will appear. On the menu, find Settings and click on it.
Step 3: On the Settings screen, look to the left menu and find the Search Engine option and click it.
Step 4: On this screen, you will see a section in the middle called Search engine used in the address bar. To the right of that, click on the down arrow. This will bring up other search engine choices:
- Secure Search
- Bing
- DuckDuckGo
- Ecosia
We will choose the Google option. DONE!
Now you know how to do this on the Google Browser. Time to move on to the Firefox Browser.
Firefox Browser
Step 1: After opening up Firefox, look to the top right for the menu link (3 horizontal lines). Click it and on the menu, look for the Settings option. Click it.
Step 2: On the next screen, look to the left menu and find Search. Click on it.
Step 3: On the Search screen, look at the Default Search Engine section. Here you will see a spot to select a new search engine. Click the down arrow and choose the engine you want to use. Done!
That’s another browser you know how to do this on. Moving on to the last one, we will cover the Microsoft Edge Browser.
Microsoft Edge Browser
Step 1: Open up Microsoft Edge and as with the others, look to the top right for the menu link (3 dots). Click on that and on the menu, again find the Settings link. Click it.
Step 2: On the Settings screen, look to the left menu and click on the Privacy, search, and services link. If you do not see the side menu, you might see a menu link (3 horizontal lines) at the top left under Settings. Click that.
Step 3: Once this screen appears, look to the very bottom and click on Address bar and search.
Step 4: After doing that, you will see an option called Search engine used in the address bar. To the right of that, you have the ability to choose a different engine by clicking on the down arrow. Find the one you want and select it. DONE!
Now you know how to do this on three different browsers. Time to share your new knowledge with the world.
—

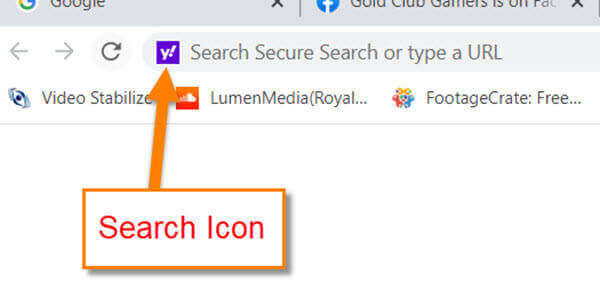



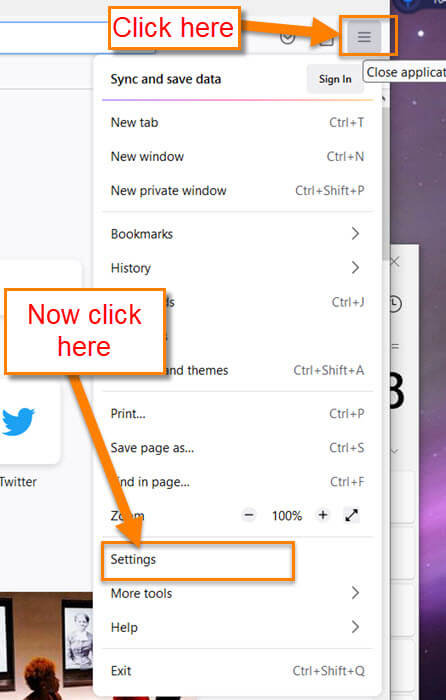
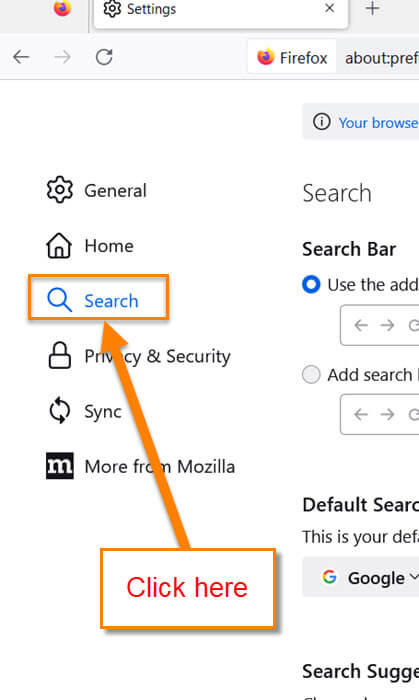
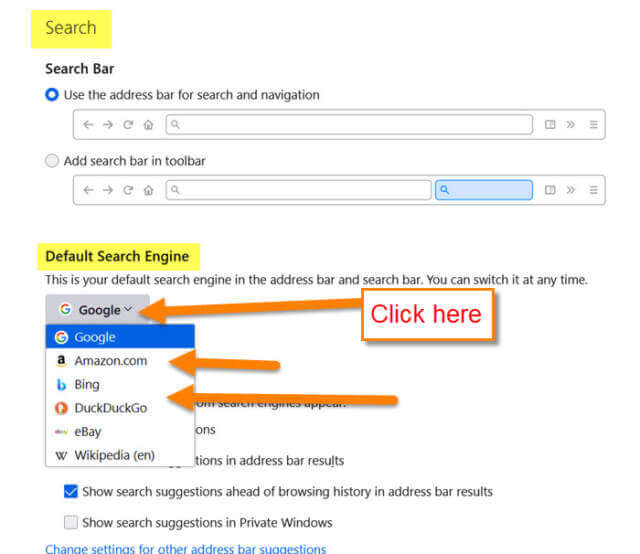

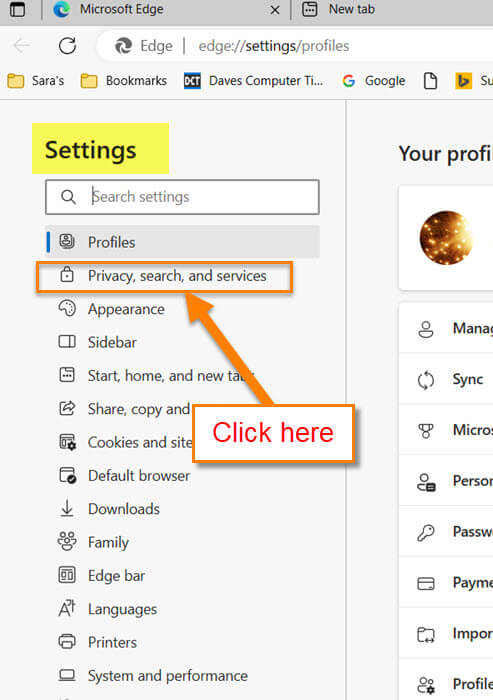
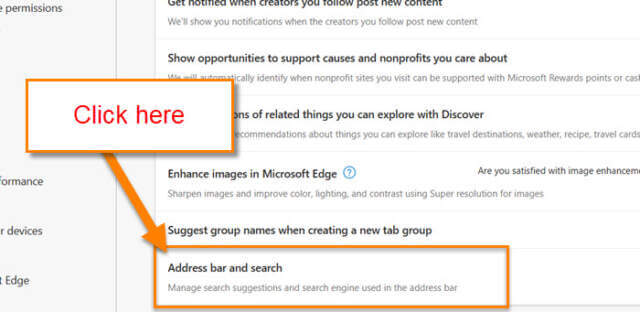
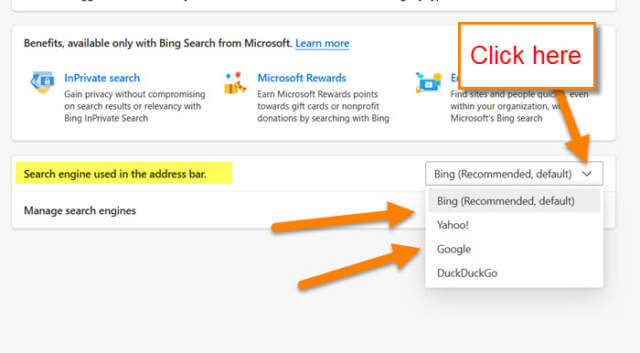
I use Chrome, and it does not show the icon for the default search engine in the address bar. Just the padlock to the left of the URL.
#1 – using Google Browser. I go through this procedure regularly because it somehow sets itself back yahoo periodically and sporadically.