**Note: This is an in-depth article and as such is broken down into multiple pages. Please scroll to the bottom to continue reading the next page.
Common Cleaner
Click on the common Cleaner tab on the left of the screen. This section will clean, as stated, some of the more common files on your computer. Select the hard drives you wish to be cleaned and click on Scan. 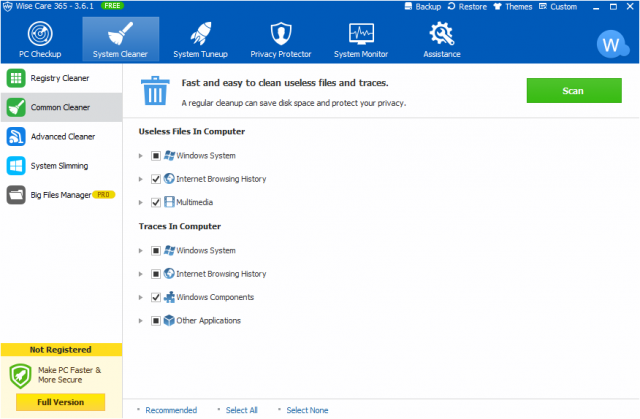
A list of the issues will appear. Click on Clean to remove them. It will remove all shown junk files and free up the indicated disk space.
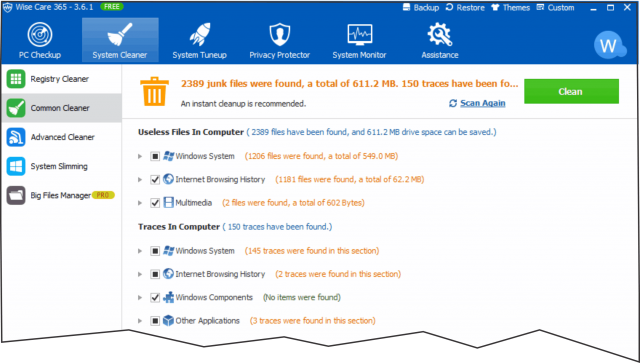
Once Cleanup is completed it will indicate the total amount of files and disk space recovered.
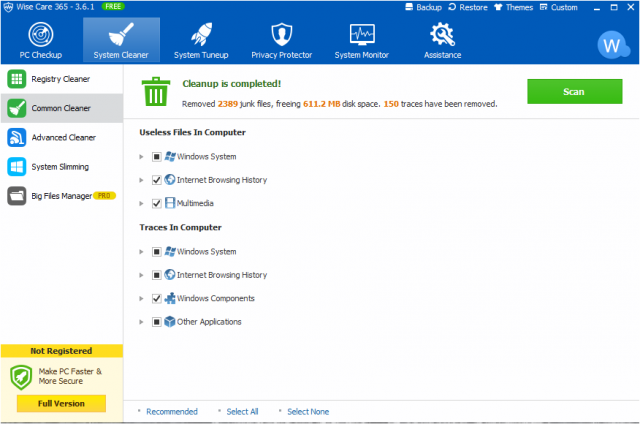
A list of the details can be viewed by clicking on he right arrow next to the check box. The screen below shows Windows System expanded.
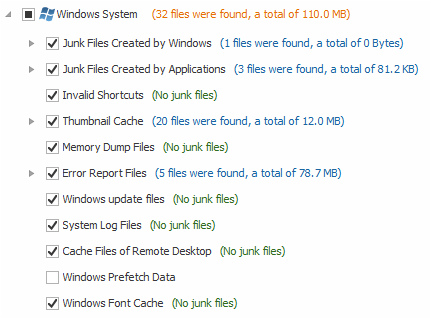
Advanced Cleaner
Click on the Advanced Cleaner tab on the left of the screen. This screen shot has been reduced in size for viewing, but the bottom right hand side has a link called Advanced Settings.
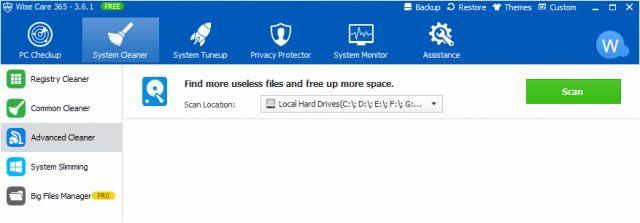
This section details the types of files that will be scanned on the selected drives. You may add or delete types.

The scan results will be displayed indicating which junk files were found and you may select individual files to save or click the Clean button to run the default cleaning.
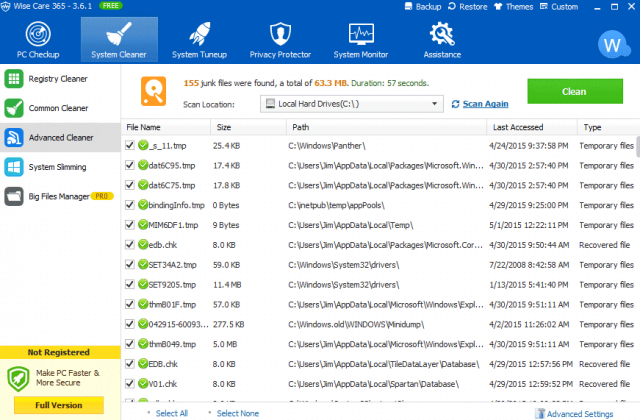
When the cleaning process is complete, the program will display the results and indicate that some files will not be deleted until the computer is rebooted. I would normally proceed with using the program and reboot when finished.

System Slimming
This area of the program addresses large unneeded files that you may or may not want to keep. Files like past Windows Installations, unused language files, wallpaper, etc. If you are running your operating system on a small Solid State Drive drive or if you are running out of space in general, this is a good area to help trim the fat. However, if you are running on a large hard drive the only real benefit of removing these files is preventing them from having to be scanned by antivirus and anti-malware programs as well as during searches.
You can always check it out to see what there is to delete. Click on the System Slimming tab to view the files. In the screenshot below, you can see that the program auto selected the files that I can remove and then listed those that I should only remove if I really needed more hard disk space.
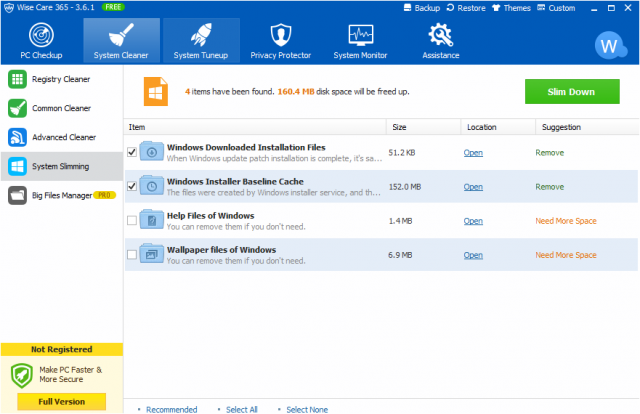
To show the process, let’s delete the two checked items.
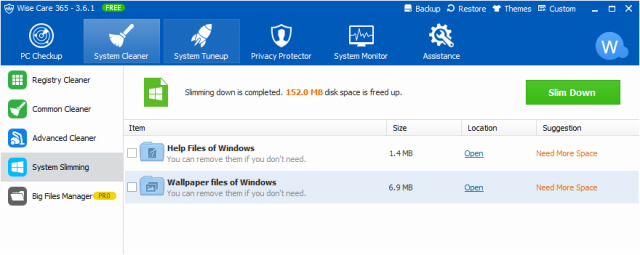
I think I will leave the Help files and Wallpaper. My hard drive is plenty big enough to handle them. That is it for System Cleaner. So far we have completed the first two items in the top menu. Let’s move over to System Tuneup.
System Tuneup
This area also has four tabs available in the free version.
1) System Optimizer
We are going to start with the first one. Click on the System Optimizer tab. This area checks for unneeded start up items and system stability. Once this area has been optimized, it seldom has to be done again. If you have any items listed, click “Select All” on the bottom of the screen then on the Optimize button. The process is pretty quick. You will remain on the same screen and it will say Congratulations! All items have been optimized.

2) Disk Defrag
When a hard drive becomes fragmented, it can seriously affect the speed of your computer, providing the percentage of defragmentation is high enough. At what percentage should a hard drive be defragmented? Most non-SSD hard drives don’t see an appreciable improvement if it is in the single digits. However, once you start getting 10 percent or higher, you probably should defragment. Anything around 35 or more percent definitely needs it.
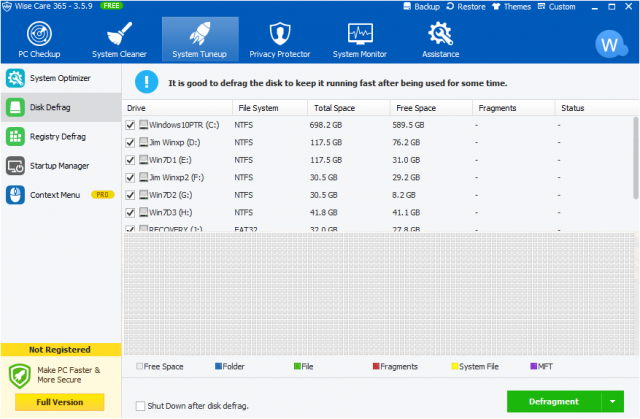
The first thing you want to do is click on the down arrow on the green Defragment button. Select “Analyze”. If your hard drives are within the percentages noted above just leave them alone. In the image below I have defragmented all the drives to show the results.
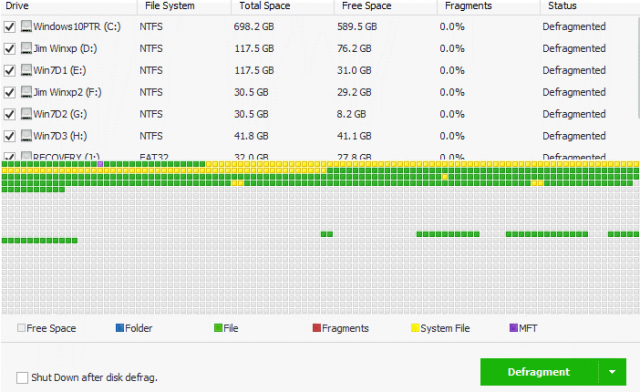
3) Registry Defrag
Once again if you are not experiencing serious problems on your computer, or if your registry is not seriously defragmented, I would leave the Registry Defrag Alone. You may however run the Analyzer to see what condition it is in. In the image below you can see that my optimization rate is 1.30% and it states to ‘defragment next time’. If you have your regular windows settings to auto-defrag, you should not see a problem in this area.
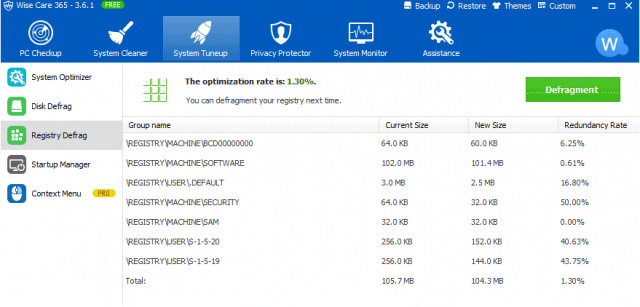
4) Startup Manager
Click on the Startup Manager tab. You will notice that there are three tabs below the top header, “Startup”, “Services” and “Records”. Only the first two are available for the free versions. This section give you a view of the programs and services that are scheduled to startup when you boot and sign into your computer.
If you feel you have a program that you do not want to run during the startup process you may simply click the green sliders under the “Operation” column to off and it will not start during the next boot up. Note: This does not delete it from your computer, it only stops it from auto starting, you can always start them during you windows session. Clicking on the Services tab will give you the same option. You might want to check “Hide all Microsoft services” to get a shorter view of the third party processes auto starting on your machine.
Privacy Protector
This section of the program opens on the first tab which is only available for the paid versions of the program. Click on the Disk Eraser tab to view something we can do.

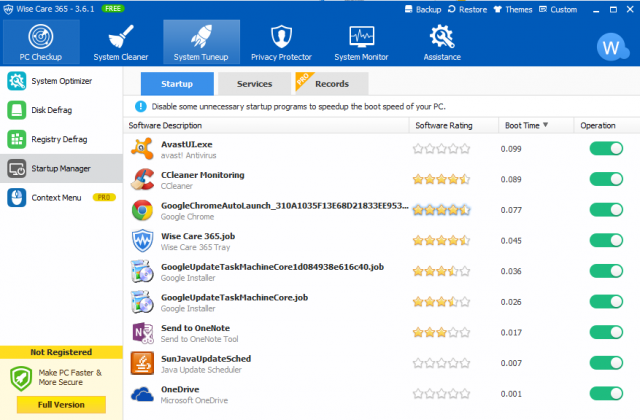
Jim, I’ve never heard of the software, and watching the screens as I scrolled down, made the hair on my back come to attention. Seeing the cnet logon is my first reason of concern. Then “9 days have passed since last checkup” is nothing more than a warning the program is keeping tabs on me. The rest of the screens I’ve noticed before in other products (well not all – but it’s what they say that bothers me) so thanks, and no thanks on this product, Mindblower!
Mindblower, I understand your concern. I am always extra cautious of, and when on, cnet. However the program may be downloaded directly from the Wise website. The “number of days since…” is I believe actually created from the last modified date and the date will change even if you are not online. You are also correct that many of the screens are similar to other programs. This is just one that I have used with no problems but being cautious is being safe so thank you for your comment. Jim
Thank you for the suggestion and the amazing program. I also suggest ToolWiz Care Free.
Contradicting the article, I find it rough to suggest Registry Cleaning as a method.
I’ve gotten to the point where installing and uninstalling programs throw a prompt that says, “The feature you are trying to use is on a CD-ROM or other removable disk that is not available…Insert the ‘Microsoft Visual C++ 2008 Redistributable X86 9.0.30729.6161’ disk and click OK.”
Point about Registry cleaning is that I don’t do it constantly, once a month, or at least once every 6 months. I install and uninstall many programs so left-overs are filling-up the Registry.
Now, Microsoft employees, on their support site, advice us to use “SFCScannow,” but we need the installation disk. This is annoying because at this time, we should have fixes from Microsoft that can solve this. Apparently, the object removed is part of the OS, so why does the OS still function great without it? Microsoft makes my mind blow up.
Megaman, thank you for you comment. I have not tried ToolWiz but will today.
Cleaning the registry with any third party program is not the same as using SFC. They basically looks for clutter, broken links, etc. where SFC /scannow can and will replace the actual corrupted files with the originals and it works with Widows Update to ensure you have the latest files.
You may scan your computer with a third party reg cleaner and receive a ton of “errors” but see none when running SFC/scannow. If your files are not corrupted you should receive a Verification 100% complete notice. Also, when using CMD Be sure to right click on the CMD icon and select “Run as Administrator”
Instead of using an installation disk try locating a directory on your system named i386. It may be a hidden so be sure to set your search to show hidden files and folders. select browse and point to that directory, you should be able to proceed from there.
You should not have to use SFC on any regular basis unless you suspect a problem. Whenever you use any registry cleaner I would make a backup before proceeding.
Jim
I meant to say that I over-cleaned the Registry and now I have that issue.
Microsoft employees suggest that we use SFC Scannow to fix the problems I am encountering. Yet, I don’t believe that having to use the Installation disc to fix it should be necessary, Microsoft should have had fixes for these kinds of issues, by now, from their “Fix It” program.
The point is that we shouldn’t Registry Clean because we could mess up the Registry like that. Better to just Registry Defrag.
Also, I checked the setting that allows me to see hidden folders but I can’t find this i386.
Megaman, you are correct, and I should have asked you what version of windows you were running. The i38 is for for XP. If you are running SFC/scannow from an elevated prompt I don’t know what you could do without a CD unless reverting to a previous restore point might help.
Also, thanks for the tip on ToolWiz. I took the time to check out previous posts by Jim Hillier on the tool and download a couple of the products to check them out. Their site does not appear to support the cleaner anymore, only a Mac Cleaner other third party sites had older versions. Maybe I am doing something wrong.
Right, I couldn’t find it anymore myself, so I got it from MajorGeeks. I forgot about Jim Hillier’s article, definitely worth a read as well.
Thank you for your help and your time.
wisecare 365 is a safe application to use, never got any problem with it, whereas i got server execution failed problem when i used another better known application and had to refresh Windows 8.1. I think they have to add defrag registry before booting Windows as Systweak Advanced Ssytem Optimizer does it.
Thanks for the comment ha14. I have not used Systweak Advance System Optimizer for quite some time and it got me thinking. For a lark I just downloaded it and two others to another computer with CCleaner, WiseCleaneer to run a test for my own curiosity.
The results were surprising in the fact that they were not all that close to each other. I tried to determine the reason for the difference in items detected, (this was a reg scan only) but it was difficult to do with the way they were displayed. The results were: CClenaer 604 issues, Wise 790 issues and ASO 659.
By far the biggest issue was an Apple app. I uninstalled that left over 500 fragments. I cleaned the system with CCleaner and Wise apps, ASO wanted a purchase first. I was surprised to see them all have another 30 or so issues with a rescan. My only other comment was the speed of the scans, CCleaner did a rescan in 13 seconds, Wise in 22 seconds. and ASO took a full 50 seconds. None of which is a major issue but interesting. Jim
Good article Jim,
I have been using WiseCare for over 12 months and never had a problem. I see nothing wrong with the ‘pop-up’ advising what build-up of junk there is, and the time factor since the last operations took place.
Having several operations in one place is of benefit, even though I also use Privazer and Reg Organizer.
All three above programs are in my ‘tool kit’ and make cleaning of clients’ computers a simple task.
Regards,
Jonno
Thanks JoninOz, I have never tried Privazer I just downloaded it and will give it a try. I have never had a problem with Wise and I combine it with CCleaner and feel that it gets most of junk out. Jim
Seems a great program. So many tools all in the same place. But I thought I had a free version. Keeps saying I must purchase the full version of Spyware Hunter… sheesh, I thought i installed Wise Care… whats going on here?
Well it seems I downloaded Malware from the above website posted here. Computer locked up. Programs refusing to close… Access denied warnings… oh boy. Lucky I have a recent backup image available. All I know is I downloaded the wise program, then when installation was complete I had TWO new desktop shortcuts … Wise 360 AND Spyware Hunter. Maybe the website has been hacked.
Mike, you did not download malware from the link provided, I just checked the Wise Care installation and it comes bundled with Spyware Hunter, However, the screen to install Spyware Hunter is completely separate and patently obvious, with an equally obvious option to “Decline”.
We’ve said it over and over again mate, you need to check every screen during installation and not just keep clicking Next, or in this particular instance “Accept”.
Cheers… Jim
Yes Jim, you are right. I re-installed it and sure enough, a full window does appear asking if I want to install spyware hunter. Very well camouflaged I must say. I of course was taking it for granted that that window was asking if I am sure I want to install Wise instead. I have installed literally 1000’s of programs, and I must confess this is the first time in 20 years I been tricked into installing something other than the program I chose. Must be loosing my touch 🙁 Would have been nice though, just for the old trusting souls like myself, if the download site, or even this page, had a warning about the Spyware Hunter install, especially when the web is full of negative reviews and such about it.I only read page one though on this site…. maybe you mention it later on.
Anyway, thanks for Wise… mike
Mike, I am sorry to see they added a new offer in the download. It is a common practice with sites like CNET to hide additional product in the download but I have not seen it on the Wise site itself or I would have included a warning in my article. I just went to the site and indeed it is a new addition. I wrote a letter to the people at Wise expressing my displeasure and wanted reassurance that something like this does not happen in their updates. I will post any info I receive. Jim
Just wanted to let the readers know that in response to Mike’s comment I wrote a note to the people at Wise and this is their response.
Dear Customer,
Thanks for your email. We’d like to help with the issue.
Thank you for you recommending w365 to your readers.
The bundle is just a short period test .
Only it occurs on the w365 downloaded from our offcial website , but not on all other suppliers .
If possible, pls tell your users that they could just decline it when installation if they don’t like it .
Pls feel free to tell us any suggestions.
Good day!
Glad they responded and hopefully they will let users know that these are part of the download prior to download.
Jim
Hello Jim, in your article you write that CCleaner will remove Privacy Risk files. Would you please explain how CCleaner removes Privacy Risk files.
Thank You
Ohno
Hello Jim, can advise how to remove Privacy Risk files using CCleaner.
Thank you.
Ohno.
Ohno, the privacy risk files referred to are cache files cookies, visited websites, typed URLs, recent documents, index.dat files and several more. For example, if you use Wise 365 you will see that it might list 144 privacy risk files in red. However, if you run CCleaner with a normal scan and clean, and run Wise 365 you will see that they are no longer there.
CCleaner looks at all traces as something to clean up and does not give special significance to privacy files the way that 365 does, it just cleans them all. Wise 365 does however clean more junk files on your computer than CCleaner just not the privacy files.
Hope that help, if not please let me know.
Jim